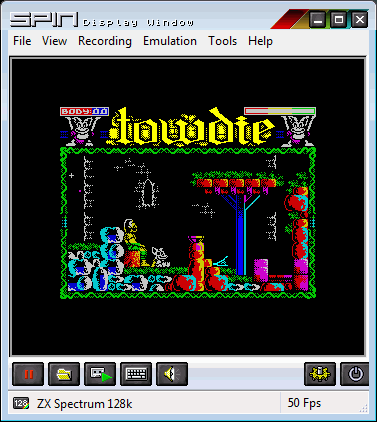Навигация по сайту
- Игры / Образы
- Игры на русском языке
- Коды / Советы / Секреты
- Наши переводы
- Наши проекты
- Игры на русском языке (OnLine)
- Эмуляторы
- Обзоры игр
- Информация
- Статьи
- Интервью
- Мануалы / Инструкции
Случайная игра
Вступай!!!
Облако тегов
Показать все теги
Эмуляция компьютера Amstrad CPC
Ниже пойдет речь об эмуляции популярной домашней машины Amstrad CPC. В свое время она была не менее популярна, чем ZX Spec-tram или Commodore 64. Более того, если ты читал или читала материал в этом номере о ZX Spectrum, то уже знаешь, что ZX Spectrum и был куплен в дальнейшем компанией Amstrad. Аббревиатура СРС расшифровывается, как Colour Personal Computer, то есть Цветной Персональный Компьютер. Он был создан компанией Amstrad в 1984 году, имел встроенный кассетный магнитофон и язык BASIC 1.0 от Locomotive, который позволял обучаться программированию и писать программы. Вышло несколько моделей Amstrad CPC, но подробнее об этой замечательной машине мы вам расскажем в следующих номерах EMULATORS MACHINE. В портфеле редакции ждет своего часа большая статья про компьютеры серии Amstrad.
Следует заметить, что на фоне конкурирующих платформ от ATARI, Commodore и Sinclair игры на Amstrad CPC смотрелись весьма на уровне, а часто и превосходили свои аналоги с ZX Spectrum радуя глаз сочными цветами. Конечно ни о каких красотах уровня VGA или мульти-CGA на PC речь не ведется, но ведь на дворе был, напомним, 1984-90 год! Любители IBM PC в лучшем случае (уж в нашей стране точно) довольствовались 4-х цветным CGA. Amstrad CPC получил широкое распространение во Франции.
Сегодня достаточно много эмуляторов этой системы находится в развитии. Достаточно упомянуть CPCEMU или WinCPC. О последнем и пойдет речь, так использование
эмулятора Amstrad CPC может показаться несколько непривычным. Настала пора узнать удивительный мир некогда популярного компьютера. Делаем первый шаг - запускаем эмулятор WinCPC.
Взору предстает синий экран, на котором светятся надписи о модели компьютера и версии Бейсик.
Так же горит надпись «Ready».
Я думаю, вы заблаговременно запаслись десятками образов дисков содержащих игры для этой системы, ведь так здорово снова пройти Monty on the run, After the War, El Capitan Trueno, Game Over 2, Switchblade, Tirnanog отыскивая различия с версиями на других компьютерных платформах, радуясь таким находкам. Играя в 8-битные игры, наподобие Tirnanog порой просто поражаешься плавности графики и движению нескольких слоев фонов. К тому же последние версии игр для Amstrad CPC умудрялись показать и более высокий уровень графического исполнения.
Для эмуляторов Amstrad CPC существуют несколько источников игр - это образы дисков, имеющие расширение DSK, кассет - cdt, tzx и снэпшотов (снимков памяти машины в момент выполнения игрового кода) - sna. Многие отметят, что файлы с таким расширением есть и с играми для ZX Spectrum - но, несмотря на одинаковое расширение - для Amstrad CPC подходят игры только созданные для Amstrad CPC.
Для того чтобы вставить дискетный образ игры в эмулятор - нажимаем Ctrl+F1 и в появившемся диалоговом окне выбираем файл с игрой, например tirnanog.dsk.
На экране ничего не изменилось. Но на самом деле виртуальная дискетка вставлена и можно посмотреть ее содержимое. Для этого пишем: cat
На экране появляется надпись:
Drive A: user 0 TIRNANOG. * 1K
129K free
Ready
Да, на самом деле дискета вставлена - чему подтверждением надпись. Очевидно, что для запуска игры служит файл tirnanog.
Но как его запустить?
Для этого на компьютере Amstrad CPC существует команда run после которой в кавычках необходимо указать название исполнительного файла.
В нашем случае пишем: run "tirnanog"
Как результат, видим игру на экране монитора.
Теперь разберемся с опциями меню - благо их порядочное количество.
Первый пункт меню FILE.
В нём мы видим следующие пункты.
Drive A -> Insert Disk - вставить диск в дисковод А:
Remove Disk - извлечь диск из дисковода
Write Protected - защитить от случайной записи
Drive B -> Insert Disk - вставить диск в дисковод B:
Remove Disk - извлечь диск из дисковода
Write Protected - защитить от случайной записи
Cassette deck-> Insert cassette tape - вставить кассету с игрой (имеется ввиду конечно образ файла)
Remove tape - извлечь кассету
Rewind tape - перемотать
Press PLAY - начать воспроизведение
Press STOP - остановить воспроизведение
Load snapshot -> загрузить снэпшот (снимок памяти с игрой в виде файла)
Кстати, запущенную с дискеты игру мы также можем сохранить в виде снэпшота на диск. Для этого нам потребуется следующий пункт меню:
Save snapshot - сохранить снэпшот.
Load binary file -> запустить исполнительный файл на выполнение.
Save screnshot - сохранить изображение в файл (BMP или JPG на выбор).
Wave recorder -> start recording (F10) - записать звуковое сопровождение в файл (WAV).
Как видим, под пунктом FILE сосредоточились средства для загрузки всевозможных образов в виртуальный Amstrad CPC.
Следующий пункт Debug врятли вас заинтересует. Следующий пункт - EMULATION.

GAME OVER 2 позеленел на заставке. Хотя в игре цвета очень неплохи.
Он содержит подпункты
Go - начать эмуляцию (по умолчанию активна).
Break - прервать эмуляцию.
Reset CPC (Ctrl+F12) -перегрузить эмулируемый Amstrad CPC.
Computer name on startup -название компьютера выводимое на экран при старте.
Memory -> 64K / 128K / 512 + 64K = 576K - позволяет указать количество памяти доступной виртуальной машине. По умолчанию эмулятор оперирует 576К памяти.
Monitor-> Colour monitor (CTM644) - цветной экран Green monitor (GT65) - на экране все зеленое
Greyscale monitor - черно- белое изображение VDU emulation - включение данного пункта позволит влиять на синхронизацию картинки в следующей вкладке.
Monitor settings ->
Здесь мы можем изменять яркость -Brightness, контрастность - Contrast и синхронизацию картинки - V-hold.
Frame skip - позволяет пропускать кадры от 1 до 20 (может потребоваться на очень слабых ПК).
Sound ->
Enable sound output - включить звуковой выход. Другими словами - без галки на этом пункте в играх звука не будет. Sound settings->
Позволяет настроить громкость звука, разрядность звука - 8/16 бит, сэмплрэйт -22050Hz / 44100Hz, mono/stereo. Printer settings - позволяет направить вывод в файл.
Fullscreen - полноэкранный режим (очень рекомендуется к использованию, так как все пункты меню остаются доступны).
Горячими клавишами для переключения в полный экран и обратно служат - Ctrl+SHIFT+F12.
Здесь же дается возможность изменить глубину цвета.
Для настоящих аквалангистов большая глубина всегда более предпочтительна.
Выбирается из следующих значений:
Default - нативное значение
8 bit per pixel - 8 бит на пиксель (т.е. 256 цветов)
16 bit per pixel - 16 бит на пиксель (т.е. 65 ООО цветов)
32 bit per pixel - 32 бит на пиксель (около 4 миллиардов цветов)
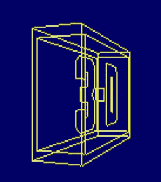
Трехмерная графика на Amstrad CPC -реальность. Достаточно увидеть эту дему. Впрочем мы и на ZX Spectrum видели умопомрачительные пасажи в трех измерениях. Например трехмерный унитаз!
Misc options ->
Realtime speed - скорость настоящего Amstrad CPC.
Draw all scanlines - рисовать все сканлинии (черные полоски имитирующие плохой
телевизор - на любителя). Hide mouse pointer in screen -убрать указатель мыши с экрана.
Confugure Joystick - настроить джойстик (если есть - иначе клавиши управления в играх варьируются от QAOP и до клавиш нумпада).
ROMS - указать пути к файлам с ПЗУ и Бэйсик.
Вот мы и рассмотрели основные пункты меню влияющие на работу эмулятора домашнего компьютера Amstrad CPC - WinCPC. Надеемся, что знакомство с ним подарит вам много приятных минут проведенных за увлекательными играми. А возникшие вопросы исчезнут после прочтения материалов про Amstrad в следующих номерах EMULATORS MACHINE.
Автор: Infinity
Журнал: Emulators Machine
Вернуться
- Комментарий: 0
- Просмотров: 3132



![Alien (1984) [Commodore 64, ZX Spectrum, Amstrad CPC]](http://pscd.ru/uploads/posts/2015-01/1420790807_alien-1984-2.png)