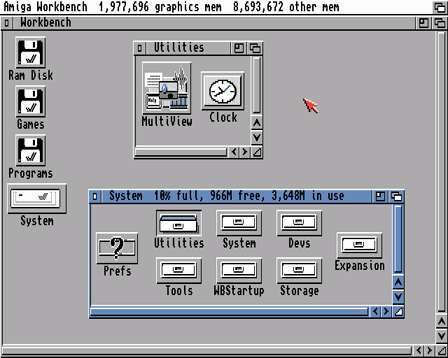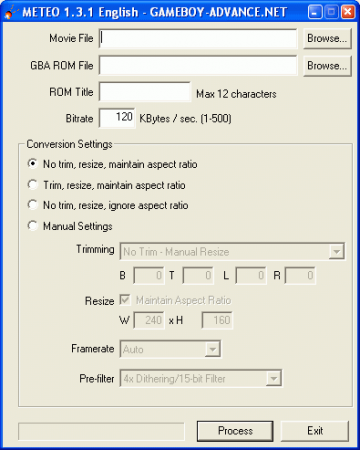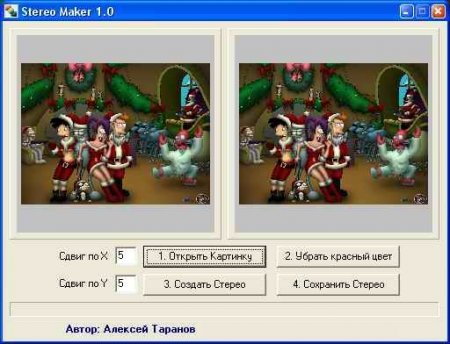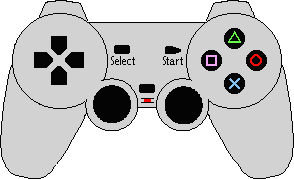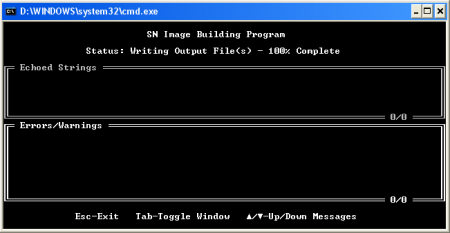Навигация по сайту
- Игры / Образы
- Игры на русском языке
- Коды / Советы / Секреты
- Наши переводы
- Наши проекты
- Игры на русском языке (OnLine)
- Эмуляторы
- Обзоры игр
- Информация
- Статьи
- Интервью
- Мануалы / Инструкции
Случайная игра
Вступай!!!
Облако тегов
Показать все теги
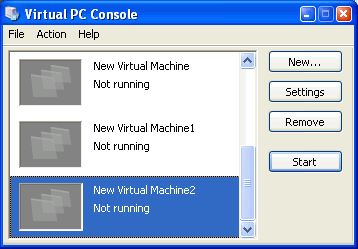
Двадцать лет назад никому бы и в голову не пришло, что когда-нибудь будет возможно эмулировать операционную систему, пусть то будет DOS или Windows. Но вот это время пришло, и теперь у вас есть возможность эмулировать почти любую старую операционную систему. Программ для создания виртуальных машин на вашем PC большое множество, но принцип их работы почти одинаковый, мы же будем использовать программу Microsoft Virtual PC.
Для начала вам потребуется установить её на свой ПК. Теперь входим в программу и видим перед собой окно. Не спешим нажимать кнопку NEW, сперва нам предстоит создать виртуальный винчестер на вашем компьютере. Для этого нажимаем File -> Virtual Disk Wizard -> Next и ставим галочку напротив “Create a new virtual disk” (что будет обозначать создать новый виртуальный диск) -> Next ставим галочку напротив “A virtual hard disk” (создать жёсткий диск) –> Next. Теперь жмём кнопку “Browse…” и выбираем тот раздел, где мы хотим хранить наш виртуальный диск. Например: C:\Documents and Settings\User\New Hard Disk.vhd. Жмём Next и в следующем появившемся окне выбираем подходящий для нас вариант, жмём Next. В следующем окне мы должны указать размер будущего виртуального винчестера. Чем он больше, тем больше он места будет занимать у вас на настоящем винчестере, хоть он и виртуальный. И помните, если у вас слабый компьютер, то лучше не создавайте сильно большой виртуальный винчестер. После того, как вы указали размер нового винчестера, нажимайте кнопку “Next” и затем “Finish”.
А теперь мы должны, так сказать, подключить этот виртуальный винчестер к виртуальному железу. Для этого жмём File -> New Virtual Machine Wizard, перед нами всплывёт окно, жмём Next и ставим галочку напротив “Create a virtual machine” (Создать виртуальную машину) -> Next. В следующем окне жмём кнопку “Browse…” и в появившемся окне указываем имя новой машины и путь, куда её сохранить, жмём кнопку “Сохранить” -> Next в появившемся окне мы видим, что мы можем выбрать разного типа OS-и. Это делается для того, что бы эмулятор мог определить, сколько оперативной памяти ему поставить в виртуальную машину. Выбираем нужную вам OS и жмём Next. Ставим галочку напротив “Using the recommended RAM” и жмём Next, ставим галочку напротив “An existing virtual hard disk” (что означает, что мы уже создали жесткий диск) жмём Next.
И вот перед нами финишная прямая, остается только указать в строчке наш винчестер, который мы создавали выше (C:\Documents and Settings\User\New Hard Disk.vhd). Жмём Next и затем Finish. Всё, вы создали свой первый компьютер, хоть и виртуальный.
Теперь нужно поставить на неё Операционную Систему. Но перед этим можно сделать кое-какие настройки, например, включить LPT порты. Для этого нажмите правой кнопкой мыши на созданную вами машину и выберите пункт “setting”. В нём вы можете провести самые различные настройки вашей машины, от добавления оперативной памяти, до настройки колонок и т.п. Теперь можете запускать свою машину и считать, что вы сделали подвиг века - заэмулировали ОС, что раньше показалось бы безумием.
Вернуться
- Комментарий: 0
- Просмотров: 3904