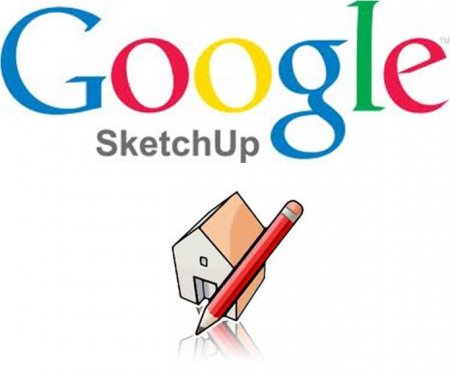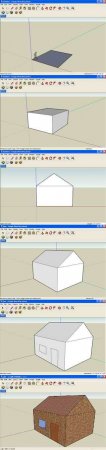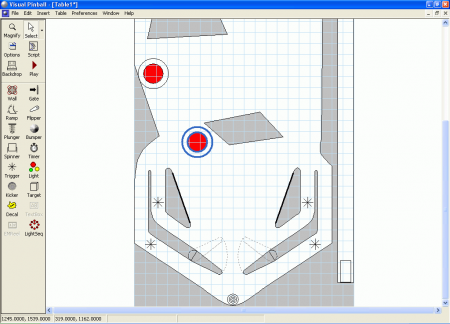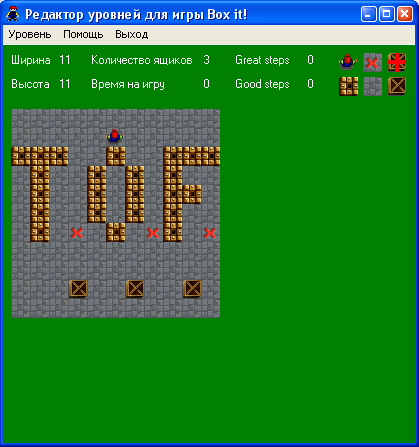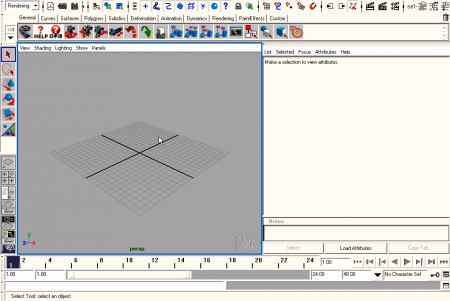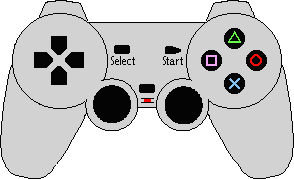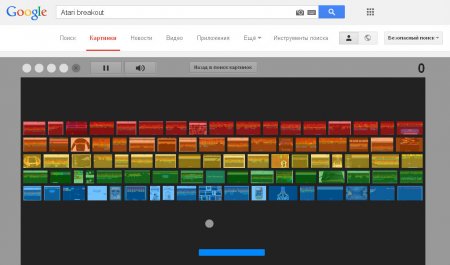Навигация по сайту
- Игры / Образы
- Игры на русском языке
- Коды / Советы / Секреты
- Наши переводы
- Наши проекты
- Игры на русском языке (OnLine)
- Эмуляторы
- Обзоры игр
- Информация
- Статьи
- Интервью
- Мануалы / Инструкции
Случайная игра
Вступай!!!
Облако тегов
Показать все теги
Google SketchUp
Название: Google SketchUp
Это бесплатная программа для 3D моделирования. Конечно, 3D шедевры на ней не получатся. Но кто знает - главное упорство. Для начинающего 3D дизайнера она вполне подойдёт. Эта программа больше предназначена для моделирования городов, зданий и тому подобного. Но на ней можно также выполнять и более сложные работы, хотя для этого понадобятся опыт и упорство.
Я давно хотел рассказать, как работать в каком-нибудь из 3D редакторов. Одни из них достаточно сложные для новичков, а другие наоборот - слишком простые. А поскольку они слишком простые, в них много не намоделируешь. И я стал искать в Интернете разные программы для 3D моделирования. Нашёл несколько программ и стал их тестить. Честно сказать, многие из них вообще не имели право носить название, хоть как-то связанное с 3D. В итоге мой выбор пал на Google SketchUp. Это относительно новая программа от Google, которая, ко всему прочему не требует регистрации. Конечно и вес у неё немаленький (19MB), но для программы, работающей с 3D, это вполне нормально. Первые шаги в моделирование с Google SketchUp, которые вы усовершенствуете до профессионализма, помогут вам в дальнейшем легче осваиваться на других 3D программах.
Итак, к делу. Сперва опишу интерфейс.
Входим в программу. Мы перед собой видим один экран. На нём мы и будем работать. Честно сказать, мне привычней видеть четыре окна в одном 3D, то есть в одном полностью готовый проект, в другом, например, вид сверху, в третьем - спереди, в четвёртом - сбоку. Но в этой программе оно одно, и мы видим перед собой уже готовый проект.
Сверху есть инструменты. Первым идёт указатель в виде стрелочки “Select”. Им мы выбираем различные созданные объекты. Далее идёт куб, чем-то обведенный ”Make Component”. Им можно воспользоваться только тогда, когда есть выбранный объект. Потом с его помощью указать теневую сторону. Далее идёт карандаш ”Line”. С помощью него рисуем линии (можно нарисовать только прямую линию). Далее идёт стёрка (резинка) “Eraser”, с помощью которой мы удаляем объекты. Далее идёт значок, похожий на рулетку “Tape Measure”. С помощью его мы измеряем расстояние. Далее идёт значок, похожий на ведро, из которого выплёскивается краска “Paint Bucket”. Как вы уже наверное догадались, с помощью этой функции мы сможем раскрашивать наши объекты. Далее идёт квадрат “Rectangle”, с помощью него рисуются четырёхугольники. Далее идёт круг “Circle”. С помощью него рисуем круг. Далее идет полукруг “Arc”. Он даёт нам возможность рисовать полукруг. Далее идёт рисунок-блок со стрелочкой “Push/Pull”. Это одна из самых полезных функций. Используется для того, чтобы «вытягивать» объекты. Например, если мы нарисовали плоский «блин», мы можем выбрать эту функцию, нажать на этот блинчик и вытянуть его вверх в виде конуса. Далее идёт картинка в виде перекрещенных красных стрелок “Move/Copy”. Эта функция даёт нам возможность крутить, перемещать и всячески изменять объекты.
Следующий инструмент – красные стрелочки по кругу “Rotate”. Это даёт возможность закрутить объект так, чтобы получилось подобие спирали или ещё чего-то. Далее идёт ещё одна из полезных функций. Это будто две арочки, одна над другой и между ними красная стрелка “Offset”. С помощью этой функции можно нарисовать один блинчик точно по центру. Далее идут стрелочки как будто в объёме по кругу “Orbit”. Эта функция позволяет крутить объект по экрану и посмотреть наше детище со всех сторон. Далее идет рука “Pan”. Она предназначена для того, чтобы перемещать объект по экрану. Далее идёт лупа “Zoom”. Ей можно приближать и отдалять изображение. В этой программе функция реализована очень интересно. Выбираем линзу, наводим на экран, зажимаем левую клавишу мыши и водим мышь вперёд (от себя) для того, чтобы приблизить и назад (к себе), чтобы отдалить. Далее идёт ещё одна лупа со стрелками “Zoom Extents”. Нажав на неё, изображение перейдёт к стандартному размеру.
Теперь попробуем смоделировать маленький домик, что-то вроде сельского. Это можно сделать разными способами. Я опишу один способ, но с применением почти всех инструментов. Берем “Rectangle” и проводим плоский лежачий четырёхугольник. (рис.1) Теперь выбираем “Push/Pull”, наводим его на наш четырёхугольник красной стрелкой, и он сразу покрывается мелкой чёрной точкой. Зажимаем левую кнопку мыши и вытягиваем наш четырёх угольник в объёмный куб. (рис.2) Берём ”Line”, проводим одну линию и вторую, как треугольник. (рис.3) Теперь берём “Push/Pull” и вытягиваем этот треугольник в бок так, чтобы получилась объёмная крыша. (рис.4) Теперь берём “Rectangle” и рисуем на одной из стен дверь и окно в виде четырёхугольников. (рис.5) Теперь берём “Paint Bucket”, перед нами появляется окно, где мы можем выбирать цвета. Выбираем “Wood” и цвет “Wood-cherry” и раскрашиваем дверь. Теперь “Glass + Transparent”, “Blue Glass” и раскрашиваем окно. Ну и так далее.
Вот и всё, наш домик смоделирован. (рис.6) Теперь вы можете сделать землю, сад и всё, что вам захочется - ограничений для вас нет. Единственное ограничение для вас - это ваша фантазия.
Журнал: TOF
Вернуться
- Комментарий: 0
- Просмотров: 3294