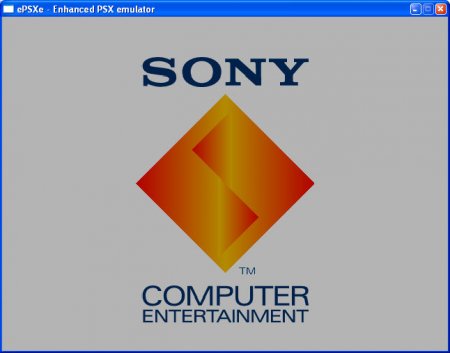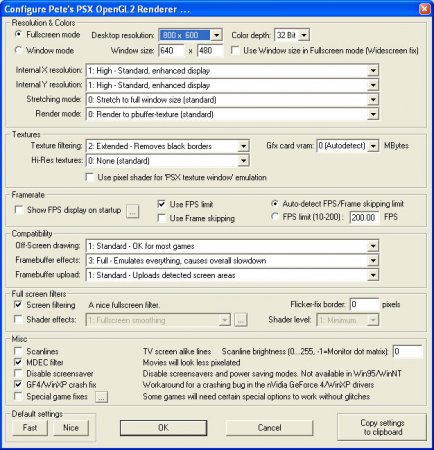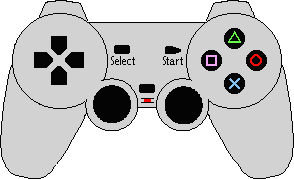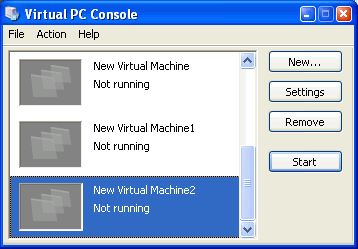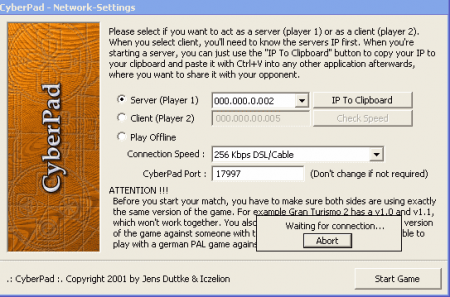Навигация по сайту
- Игры / Образы
- Игры на русском языке
- Коды / Советы / Секреты
- Наши переводы
- Наши проекты
- Игры на русском языке (OnLine)
- Эмуляторы
- Обзоры игр
- Информация
- Статьи
- Интервью
- Мануалы / Инструкции
Случайная игра
Вступай!!!
Облако тегов
Показать все теги
Для того, что бы запустить игру с игровой приставки, будь то Sega MegaDrive или Sony PlayStation. Вам понадобиться специальная программа – эмулятор. Который использует специальный код позволяющий играть в приставочные игры на персональном компьютере, или каком-либо другом устройстве, для которого предназначен эмулятор.
Ну что же меньше слов ближе к делу, а то вам уже не терпится поиграть в старые добрые игры.
Для начала вам нужно скачать эмулятор Sony PlayStation (PSX, PSOne, ЗЫЧ) - ePSXe 1.7.0.
В данной версии эмулятора уже имеется все необходимое для настройки эмулятора, всё, что от вас требуется это произвести небольшие настройки.
После выноса программы эмулятора из архива и его запуска. Эмулятор предлагает вам его настроить. Первое окно, которое мы видим это “Welcom to the ePSXe config setup (1/7)”.
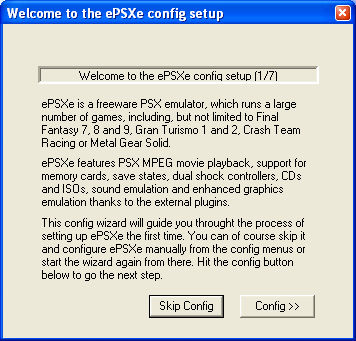
Как понятно в данном окне нам предлагается настроить эмулятор.
Перед нами есть две кнопки “Skip config” (Пропустить настройку) и кнопка “Config >>” (настройки / конфигурации). Нажимаем на кнопку “Config >>”. Если вы хотите пропустить настройки и настроить эмулятор вручную то нажмите кнопку “Skip config”.
Следующее окно это окно настройки Биоса (Bios) “Configuring the Bios”.
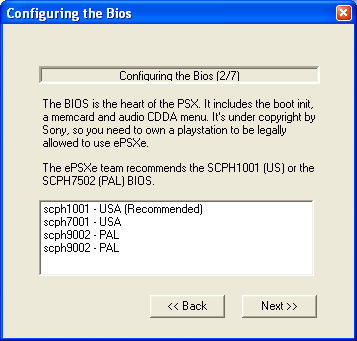
Для тех, кто впервые сталкивается с эмуляцией Sony PlayStation и вообще даже не имеет представления о данной игровой приставки скажу, что Биос это что-то наподобие операционной системы (OS / ОС) консоли. В bios можно зайти, не вставляя диск с игрой в консоль, или оставив крышку открытой. Так же он запуститься, если приставка не сможет прочитать диск с игрой.
В принципе Bios особой роли при эмуляции игры не играет, поэтому можете выбрать на свой вкус, но я бы рекомендовал SCPH1001, его же рекомендуют и авторы эмулятора.
Жмём кнопку “Next >>” (Далее >>) и переходим к следующему шагу.
Следующий этап настроек можно считать самым ответственным, так как мы будем настраивать Видео Плагин (делать настройки видео / графики) “Configuring the Video”.
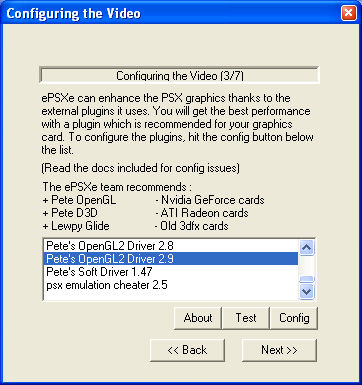
Тут есть несколько нюансов, для Видеокарт GeForce от Nvidia лучше всего подойдёт плагин серии Pete’s OpenGL.
Для видео карт ATI Radeon лучше подойдёт Pete D3D
Для старых 3Dfx карт лучше всего использовать Lewpy Glide.
Приступим, я расскажу про настройки видео плагина Pete’s OpenGL2 Driver 2.9, поэтому выбираем его. Нажимаем кнопку “Config” (Настройки). Для того чтобы настроить плагин более детально.
Перед нами появляется окно “Configure Pete’s OpenGL2 Driver …”
Первый блок пунктов “Resolution & Color”
Тут вы можете выбрать, как вам удобнее играть, во весь экран, значит, выбираем “Fullscreen mode” далее выбираем разрешение картинки, которое мы бы хотели, можно выбрать, конечно, и близкое к оригинальному 640 на 480. Но с современными мониторами лучше выбрать 1024 x 768. Хотя это дела вкуса, так что настраиваем так как вам больше нравиться.
Если же вы хотите играть в окне то выбирайте режим “Window mode”.
Переходим к следующему блоку настроек “Textures”
В пункте “Textures filtering” я предпочитаю ставить 2: Extended – Removes black border
Можно данную опцию оставить на 0: None, что бы видеть более оригинальное изображение и не фильтровать его. Но учтите, что изображение может быть хуже чем на оригинальном железе.
В следующем блоке настроек “Framerate”
Ставим галочку напротив “Use FPS limit” и “Auto-detect FPS/Frame Skipping limit”.
Переходим в следующий блок “Compatibility”
В пункте “Off-Screen drawing” выставляем 0: None вместо 1: Standard – OK for most games. Так как есть некоторые игры, которые могут почему-то не запуститься при данной опции.
В пункте “Framebuffer effects” Выбираем 3: Full – Emulates everything, causes overall slowdown.
Переходим к следующему блоку “Full screen filters” как понятно из название это пункт фильтрации изображения (графики игры) в режиме полного экрана.
Ставим галочку напротив Screen filtering и переходим к следующему блоку
“Misc”
Ставим галочку на MDEC filter и GF4/WinXP crash fix – для некоторых видео карт нужна данная опция.
Теперь жмём кнопку “OK”.
И в следующем окне кнопку “Next >>”
Перед нами появляется окно настройки звука “Configuration the Sound”.
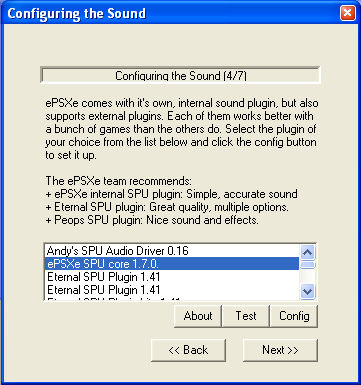
Выбираем ePSXe core 1.7.0.
Это так что бы особо не заморачиваться с этой опцией. Но если есть желание и время, то вы можете поэкспериментировать с остальными плагинами и подобрать то, что вам больше по душе. Так же можно последовать рекомендациям команды разработчиков эмулятора.
Жмём кнопку “Next >>”
Теперь мы должны настроить CD-привод “Configuring the Cdrom”.
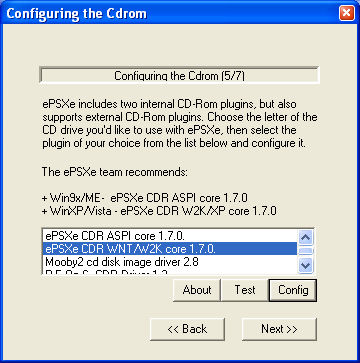
Для операционной системы Windows XP, для которого и описывались все настройки выше. Выбираем ePSXe CDR WNT/W2K core 1.7.0.
Нажимаем кнопку “Next >>” и отправляемся в следующие настройки.
Теперь в “Configuring the Pads” мы можем настроить джойстик (геймпад / контроллер / пульт управления)
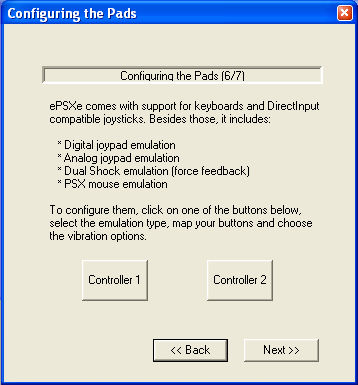
Нажимая на кнопки “Controller 1” и “Controller 2” поочерёдно настроим управление на клавиатуру или джойстик (GamePad).
В настройках джойстика: можно выбрать какой именно джойстик вы будите использовать для игры:
[SCPH-1080] Digital – Обычный джойстик.
[SCPH-1150] DualAnalog джойстик с аналоговыми рычагами, но без вибрации.
[SCPH-1200] DualShock – многим привычные у нас джойстики с аналоговыми рычагами управления и вибрацией.
[SLEH-0003] Namco Negcon/Digital – такие контролеры многие могли некогда и не видеть. Но данный контроллер предназначался для более удобной игры в некоторые игры.
Так же можно сделать поддержку Мышки и Светового пистолета (который будет симулироваться мышкой). Для этого нужно выбрать
[SCPH-1090] Mause/Digital – поддержка Мыши. Для многих это будет удивление но это так на PSX была мышь, а ещё мышка была на многих других консолях даже SMD (Srga MegaDrive / Genesis).
[SLEH-0007] Namco G-con45/Digital – поддержка светового пистолета, который нам при эмуляции заменит мышка.
Так же можно запустить эмулятор вообще без джойстика, чтобы посмотреть как поведёт себя игра в данном случае выбираем [SXXX-0000] Disabled.
Если при входе в игру вы не видите работоспособность мыши или пистолета попробуйте нажать кнопку (F5).
Тут вроде бы уже всё ясно нажимаем кнопку “Next >>”.
Попадаем в последний пункт “ePSXe config setup end” тут всё, что от нас требуется это нажать кнопку “Done”. Всё на этом настройка эмулятора закончена.
Это всё общее настройки, которые подходят для большинства игр. Но лучше делать под каждую игру индивидуальные настройки, но если вам не охота заморачиваться то используйте описанные в статье.
Теперь вы можете со спокойной душой запустить игру, не смею вас больше лишать такого удовольствия, но если вам ещё не к спеху, то расскажу чу-чуть о некоторых функциях эмулятора.
Вкладка File
Ran CDROM – запускает диск из привода компьютера, если несколько приводов, то нужный вам привод выставляется в настройках.
Ran ISO – данный пункт предназначен для игры из образа диска, не записывая игру на болванку. Что бы не мучить CD-Rom, так же можно делать образы и играть с них. (Хотя снять образ нужно тоже уметь, но это уже другая история)
Эмулятор поддерживает следующие форматы образов диска: *.BIN, *.ISO, *.IMG (не картинка), *.CUE, *.CCD, *.MDS и возможно другие.
Ran PS-EXE – некоторые демки (Demo), PD, игры другие самодельные игры для PSX могут быть в формате *.exe вот тут их и можно запустить.
Run BIOS – для запуска БИОСа игровой приставки. В котором, можно поработать с картами памяти и послушать музыкальные диски через специальный плеер.
Change Disc – эта функция вам понадобиться если ваша игра более чем на одном CD, и вам нужно будет его поменять. Как видите в данной опции можно поменять как диск, так и образ.
Exit – Выход
Вкладка Ran
Continue – если вы в режиме полного экрана свернули игру нажав кнопку (ESC) на клавиатуре, то через эту функцию вы можете продолжить игру с того места где остановились.
Reset – делает тоже самое что и кнопка Reset на консоли, то есть просто сбрасывает игру.
Save State (F1) – вся прелесть эмуляции в том что в некоторых эмуляторах вы можете сохранить игру в любой момент, а потом загрузить её с этого же места. (бывает так, что не все игры можно сохранить, иногда удаётся это вылечить редактированием игры из нутрии, но это уже отдельная статья). Кнопка (F1) на клавиатуре для быстрого сохранения.
Load State (F3) – для загрузки slote 1 – 5. Кнопка (F3) на клавиатуре для быстрой загрузки.
Вкладка Config
Wizard Guide - для того, что бы по пунктно сделать настройки эмулятора, как при первом его запуске.
Video – настройки видео плагина
Sound – настройки звука
Cdrom – настройки CD-rom’а
Bios – в данном пункте выбираем нужный нам Биос
NetPlay – настройки плагина сетевой игры. Для того чтобы вы могли с кем-то поиграть по сети, так как бут-то бы он сидит рядом с вами и играет вторым джойстиком.
Memory Carts – в данном пункте указываем директории где будут храниться ваши карты памяти.
Game Pad – Для настройки джойстиков имеет ответвление: Port 1, Port 2. Если выбрать режим MultiTap (устройство позволяющее в один порт подключить сразу 4 джойстика, в народе расчетверитель).
На этом про эмуляцию пока всё, а то я думаю, что уже достаточно вас утомил. Но на последок охота сказать, что всё равно играть на настоящем железе, то есть консолью подключенной к телевизору намного приятнее, и ощущения от такой игры не заменит ни один эмулятор.
Дополнительная информация:
PSX NetPlay – Как играть на эмуляторе PSX вдвоём через Интернет (НетПлей ЗЫЧ).
PSX рипы (PSX RIPs) – Что такое Рип и с чем его едят.
Demo Save – Что-то вроде Рипов, но не совсем то,.
Вернуться
- Комментарий: 0
- Просмотров: 125821