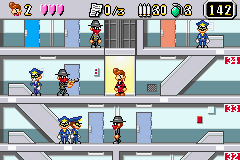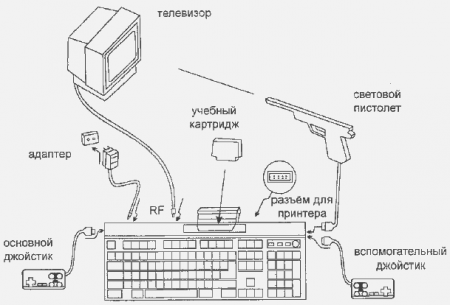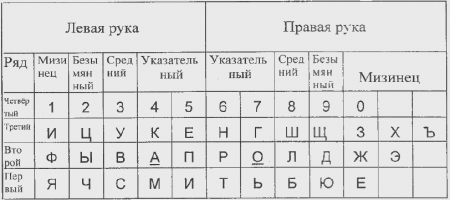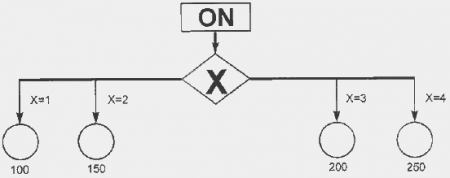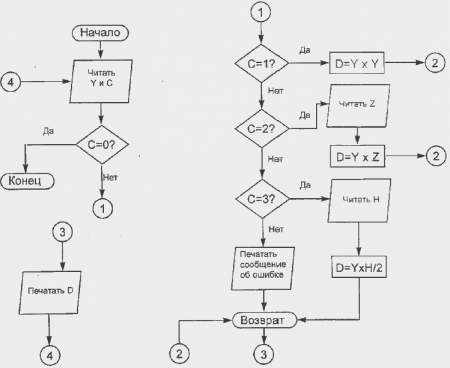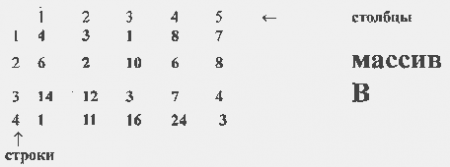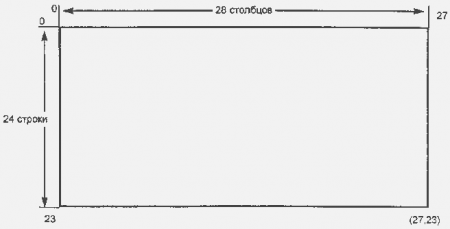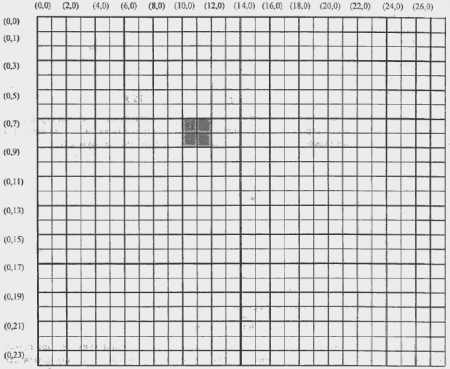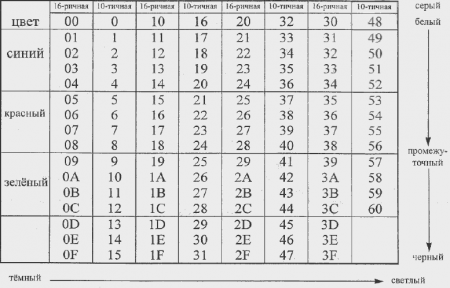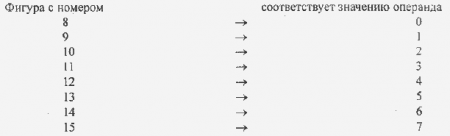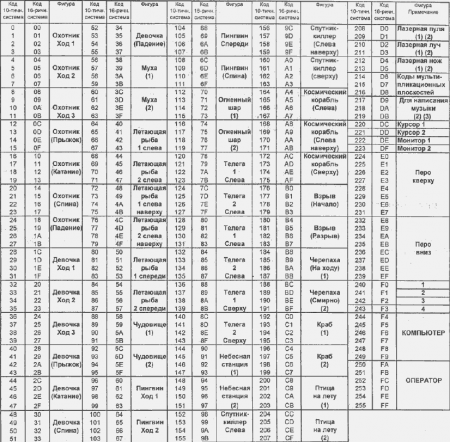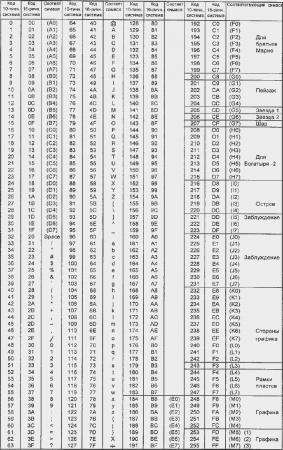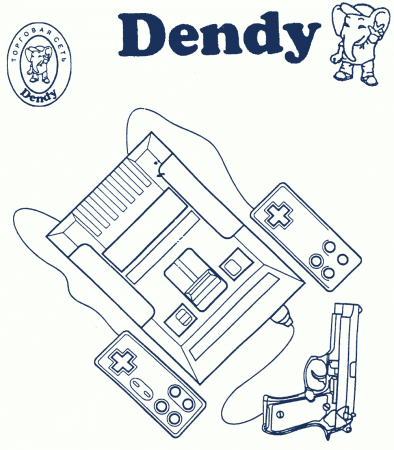Навигация по сайту
- Игры / Образы
- Игры на русском языке
- Коды / Советы / Секреты
- Наши переводы
- Наши проекты
- Игры на русском языке (OnLine)
- Эмуляторы
- Обзоры игр
- Информация
- Статьи
- Интервью
- Мануалы / Инструкции
Случайная игра
Вступай!!!
Облако тегов
Показать все теги
Часть первая
Знакомство с персональной обучающей ЭВМ
1. Назначение
2. Составные части ЭВМ
3. Электропитание и меры предосторожности
4. Возможные неисправности и способы их устранения
5. Знакомство с клавиатурой
5.1 Расположение клавиш и работа с ними
6. Основные правила работы с клавиатурой
6.1. Положение тела при работе с клавиатурой
6.2. Расположение пальцев при печати
Часть вторая
Работа с учебной кассетой
1. Работа в режиме "Упражнение с клавиатурой"
2. Работа в режиме "Занимательное печатание"
3. Режим "Музыка и песни"
4. Работа в режиме "Редактирование"
4.1. Редактирование
4.2. Подсказка
4.3. Вывод на печать
5. Работа в режиме "Вычисления"
6. Режимы программирования Ж-Бейсик и Ф-Бейсик
7. Дополнительные упражнения для тренировки пальцев
Часть третья
Краткий курс программирования на языке Бейсик
1. Общие сведения
1.1. Структура программы
1.2. Данные
2. Работа в режиме Ж-Бейсик
2.1. Встроенный текстовый редактор
2.2. Редактирование строки
2.3. Редактирование программы
2.4. Арифметические операции, выполняемые на ЭВМ
2.5. Пример работы в режиме Ж-Бейсик
3. Операторы ввода-вывода
3.1. Оператор присваивания
3.2. Оператор ввода INPUT
3.3. Оператор вывода PRINT
3.4. Операторы списочного ввода данных DATA и READ
3.5. Оператор RESTORE
3.6. Сравнение трёх способов ввода данных
3.7. Оператор обмена SWAP
4. Операторы управления
4.1. Операторы перехода
4.2. Операторы организации цикла FOR и NEXT
4.3. Операторы прекращения выполнения программы STOP и PAUSE.
Команда CONT
4.4. Оператор завершения программы END
5. Блок - схемы и комментарии
5.1 Блок - схемы
5.2. Оператор REM
6. Функции
6.1. Встроенные функции
6.2. Функции пользователя
7. Подпрограммы
7.1. Операторы GOSUB и RETURN
8. Массивы
8.1. Оператор DIM
9. Управлеиие памятью ЭВМ
9.1. Оператор РОКЕ и функция РЕЕК
9.2. Оператор CLEAR
10. Управление экраном
10.1. Оператор и команда CLS
10.2. Управление курсором
10.3. Управление цветом
10.4. Управление движением
10.5. Операторы управления слоями изображения
10.6. Функции управления манипулятором "джойстик"
10.7. Функция SCR$(X,Y,Sw)
10.8. Несколько дополнительных примеров применения операторов управления мультипликационными фигурами
10.9. Создание графического изображения дальнего фона
10.10. Объединение программы движущихся фигур с графическим
изображением дальнего фона
11. Краткое описание Ф-Бейсика
11.1. Оператор НОМЕ
11.2. Оператор CALL
11.3. Функция FRE
11.4. Операторы и команды TRACE и UNTRACE
11.5. Функции Ф-Бейсика
11.6. Текстовый редактор Ф-Бейсик
Приложение 1
Приложение 2
Приложение 3
Приобретенная Вами электронно-вычислительная машина (ЭВМ) носит название — обучающая ЭВМ и предназначена для того, чтобы каждый школьник смог научиться пользоваться вычислительной техникой. При помощи этой ЭВМ можно научиться составлять простые программы на языке программирования Бейсик (Basic), а также создавать несложные, короткие мультфильмы.
Любой желающий научится печатать текст, не глядя на клавиатуру, что заметно повысит скорость печатания.
Эту ЭВМ можно использовать в качестве калькулятора и производить простейшие арифметические расчёты. Ещё на ней можно играть в электронные игры, но для этого нужно заменить обучающую кассету на игровую.
Обучающая ЭВМ состоит из клавиатуры со встроенным в неё процессором, блока питания, обучающей и игровой кассет, двух джойстиков и светового пистолета. А вместо дисплея используется бытовой телевизор.
Внешний вид клавиатуры и расположение клавиш на ней соответствуют клавиатуре, используемой в современной персональной ЭВМ (ПЭВМ). В верхней части клавиатуры и на задней панели расположены специальные гнезда для подключения различных устройств (см. рис. 1).
Для распечатывания текстов к ПЭВМ может быть подключен принтер (печатающее устройство).
Блок питания включается в электрическую сеть переменного тока с напряжением 220 вольт. На выходе блока питания — постоянный ток с напряжением 9 вольт. При подключении блока питания к ПЭВМ следует избегать качательных и вращательных движений, которые могут повредить контакты сопряжения. Между включением и выключением необходимо сделать паузу. По окончании работы ПЭВМ нужно отключить от сети.
Во избежание повреждения контактов, при установке кассеты в гнездо нельзя прикладывать больших усилий. Работать на ПЭВМ необходимо при комнатной температуре. Для нормальной вентиляции внутри ПЭВМ нужно следить за тем, чтобы вентиляционная решётка ничем не загораживалась.
Нельзя работать в непосредственной близости с источником тепла и пол прямыми солнечными лучами. При хранении следует избегать попадания влаги и пыли. Не следует ставить посторонние предметы на клавиатуре Не разбирайте ПЭВМ при обнаружении неисправности. Если при повторном включении неисправность не устраняется, необходимо обратиться в гарантийную мастерскую или к специалисту.
Во время настройки и в процессе эксплуатации ПЭВМ пользователь может столкнуться с какими-либо трудностями. Чтобы помочь Вам преодолеть эти трудности, приведём часто встречающиеся неисправности и методы их устранения.
5. Знакомство с клавиатурой
Клавиатура предназначена для ввода информации в машину от пользователя. Настоящая ПЭВМ оснащена клавиатурой, соответствующей международному стандарту. На рис. 2 показан внешний вид клавиатуры.
Клавиатурное поле делится на три зоны: -зона функциональных клавиш
-зона клавиш основного набора символов. Под словом символ подразумеваются буквы, цифры и знаки пунктуации -зона клавиш управления курсором.
Курсор — это мерцающая чёрточка, которая показывает, в каком месте экрана в данный момент времени находится условное перо.
Функциональные клавиши. В верхней части клавиатуры расположены функциональные клавиши ([F1] - [F12]). В зависимости от того, в каком режиме работы находится машина, изменяется и функция каждой функциональной клавиши.
Клавиши основного набора. Буквенные клавиши надписаны двумя буквами. Одна буква русского алфавита (буква кириллицы), а другая буква латинского алфавита. Расположение клавиш с буквами кириллицы такое же, как на русской пишущей машинке, а расположение клавиш с латинскими буквами соответствует английской пишущей машинке.
Цифровые клавиши надписаны цифрой и знаком.
При описании, для обозначения какой-либо клавиши, используются квадратные скобки. Например, клавиша с надписью "F1" записывается: клавиша [F1],
Для того чтобы набрать текст латинскими буквами, нужно нажать клавишу [F1], а для набора текста буквами кириллицы нужно нажать клавишу [F2].
Клавиша [Caps] предназначена для фиксации регистра прописных букв. Например, если нужно вводить текст только прописными буквами, нужно нажать клавишу [Caps]. При этом включится средняя лампочка с надписью "Caps" в правой верхней части клавиатуры.
Клавиша [Shift] служит тоже для переключения регистров строчных и прописных букв, но действует она только тогда, когда нажата. Например, если нужно набрать строчную букву "а", надо нажать клавишу [А], а чтобы ввести прописную букву "А", надо нажать клавишу [Shift] и, не отпуская её, нажать клавишу [Л]. Но если лампочка [Caps] горит, это значит, что включён регистр прописных букв. Тогда клавиша [Shift] переводит буквы из разряда прописных в строчные.
Если включён режим набора текста латинскими буквами, то при нажатой клавише [Shift] и цифровой клавише будут вводиться символы красного цвета. А в режиме букв кириллицы будут вводиться символы чёрного цвета.
Клавиша [Пробел] — это длинная клавиша, расположенная в нижней части клавиатуры. Она предназначена для обозначения интервала между словами или отдельными символами.
Клавиша [Tab] (табуляция) предназначена для ввода большого интервала длиною в несколько позиций.
Специальные клавиши, Кроме алфавитно-цифровых клавиш и клавиш со знаками пунктуации, на клавиатуре имеются специальные клавиши.
Клавиша [EnterJ] предназначена для ввода команд в ЭВМ и для перевода строки при наборе текста. Клавиша [Ins] (Insert — вставка) предназначена для вставки символов внутрь имеющегося текста. Клавиша [Del] (Delete — удаление) предназначена для удаления символов, стоящих над курсором. Клавиша [<-], стоящая над клавишей [Enter], удаляет символы, находящиеся слева от курсора.
Клавиши управления курсором. Клавиша [Home] перемешает курсор в начало текста. Клавиша [End] перемещает курсор в конец текста.
Клавиша [Page Up] предназначена для перелистывания страницы текста вверх. Клавиша [Page Down] перелистывает страницу вниз.
Группу, состоящую из четырех клавиш [], [Вниз], называют клавишами управления курсором. Эти клавиши предназначены для перемещения курсора по экрану.
В правой части клавиатуры расположена группа дополнительных клавиш, имеющих два регистра: верхний регистр для ввода чисел, а нижний — для управления курсором.
Если включена лампочка [Hum Lock], то при помощи этих клавиш можно набирать цифры. Если лампочка [Num Lock] выключена, то это значит, что эти клавиши работают в регистре управления курсором. Направления перемещений курсора указаны на клавишах.
Здесь же расположены клавиши четырёх арифметических действий:
Дополнительная клавиша [Enter] имеет такое же назначение, что и основная клавиша [EnterJ],
Каждый пользователь ПЭВМ должен научиться работать на клавиатуре как профессиональная машинистка. Представьте себе, какая получится музыка, если пианист будет играть одним пальцем. Во время работы или игры на ПЭВМ нужно быстро и безошибочно нажимать на нужные клавиши. Этому можно научиться на Вашей ПЭВМ с помощью двух специально разработанных программ: 'Упражнение с клавиатурой" и "Занимательное печатание".
Программа "Упражнение с клавиатурой" поможет запомнить расположение клавиш на клавиатуре и правильно располагать пальцы. Программа "Занимательное печатание" закрепляет полученный навык и помогает научиться "бегло" печатать.
Беглая работа на клавиатуре помогает развитию беглой, то есть быстрой, мысли.
Во время работы с клавиатурой сидеть нужно прямо, не облокачиваясь на спинку стула, в 10-15 см от стола, слегка подавшись вперёд. Локти и предплечья — на одном уровне. Пальцы согнуты и слегка касаются клавиш. Ноги на ширине плеч свободно стоят на полу. Одна нога чуть выдвинута вперёд.
При печати запястья свободно движутся вперёд и назад параллельно клавиатуре. Пальцы должны нажимать на клавиши строга вертикально как молоточки. Нажатие должно быть четким и энергичным. При этом нужно стараться попадать по центру клавиши. После каждого нажатия пальцы должны возвращаться в исходное положение.
Смотреть нужно на документ, лежащий напротив перед глазами или чуть левее. Если обучающийся смотрит и на документ, и на клавиатуру, то он, во-первых, теряет скорость печатания, а во-вторых, быстро устаёт. Неправильное положение тела при печати приводит к быстрому утомлению.
Для того чтобы научиться быстро печатать, нужно: правильно располагать пальцы на клавиатуре, соблюдать правило движения рук, знать наизусть расположение клавиш и печатать, не глядя на клавиатуру. Этого можно достичь только путём тренировок.
В таблице 1 представлено правильное расположение пальцев на клавиатуре.
Каждая буква или цифра таблицы означает клавишу. Заштрихованные клавиши указывают на исходное положение пальцев. Каждый палец должен "обслуживать" строго указанные в таблице клавиши. Большие пальцы "обслуживают" клавишу [Пробел]. После каждого нажатия палец должен возвращаться в исходное положение. В нижней части клавиш [А] и [О] имеются небольшие выступы в виде чёрточек. Эти выступы помогают установить пальцы в исходное положение, не глядя на клавиатуру.
Для того чтобы нажать клавишу, находящуюся в первом ряду, нужно переместить руку (предплечье) к себе и чуть вправо. При этом пальцы лягут на свои клавиши, как указано в таблице 1. После нажатия на нужную клавишу необходимо вернуться в исходное положение. Как только указательный палец почувствует клавишу с выступом, это значит, что рука вернулась в исходное положение.
Для нажатия клавиши, находящейся в третьем или в четвёртом ряду, нужно переместить руку от себя и чуть влево. Пальцы при этом должны скользить по клавиатуре и постоянно чувствовать клавиши.
Итак, при перемещении с одного ряда на другой руки должны двигаться параллельно клавиатуре к себе и от себя с небольшим наклоном в левую сторону. При возвращении в исходное положение указательные пальцы ложатся на клавиши с выступами, а остальные пальцы автоматически распределяются по своим клавишам так. как указано в таблице 1.
Перед включением ЭВМ необходимо объединить детали машины так, как указано на рис.1. На первом этапе обучения джойстики и световой пистолет можно не подключать.
Вставить обучающий картридж (кассету) в разъём так, чтобы надписи были повёрнуты к пользователю. Отключить от бытового телевизора антенну, а в освободившееся гнездо вставить соединительный кабель. Другой конец кабеля вставить в гнездо "RF' на задней панели клавиатуры. Свободный конец провода, идущего от блока питания, вставить в гнездо "DS" на задней панели клавиатуры.
Вставить блок питания в розетку электросети, нажать кнопку включения ЭВМ, находящуюся в верхней правой части клавиатуры, а затем включить телевизор.
Если ручки настройки антенны Вашего телевизора выведены на панель управления, то Вы сами можете настроиться на сигнал ЭВМ и выбрать свободный канал телевизора.
Если Ваш телевизор не имеет внешнюю настройку антенны, то Вам необходимо посоветоваться с продавцом магазина или обратиться к телевизионному мастеру.
При правильной настройке после включения телевизора на экране появится фирменная заставка "СЮБОР", сопровождаемая музыкой.
Для продолжения работы нажмите на любую клавишу. Фирменная заставка погаснет, а взамен её появится "главное меню" и бегущая строка (см. Рис. 3).

Обучающий картридж
1. Упражнение с клавиатурой
2. Занимательное печатание
3. Музыка и песни
4. Редактирование
5. Вычисления
6. G-BASIC
7. F-BASIC
Для того чтобы выбрать режим работы ЭВМ, нужно нажать на клавиатуре соответствующую цифру.
Чтобы из главного меню войти в режим "Упражнение с клавиатурой", нужно нажать клавишу [1]. На экране появится изображение зоны клавиатуры основного набора символов. На буквенной клавише изображены две буквы: одна буква русского алфавита, а другая буква латинского алфавита (буквы русского алфавита ещё называют буквами кириллицы). На цифровой клавише изображены цифра и какой-либо знак. Как управлять таким набором символов. Вы узнаете в процессе обучения.
Над изображением клавиатуры слева и справа расположены два счётчика. Левый счётчик указывает общее количество задаваемых символов, а правый счётчик указывает количество правильных нажатий.
Под клавиатурой расположены две группы белых заштрихованных квадратов, по четыре квадрата в каждой группе. Каждый квадрат соответствует определенному пальцу левой или правой руки.
Крайний левый квадрат соответствует мизинцу левой руки, а крайний правый квадрат соответствует мизинцу правой руки. Если мысленно установить мизинцы на эти квадраты, то каждый палец, кроме больших, получит свой квадрат. Во время выполнения упражнения эти квадраты будут подсказывать пользователю, каким пальцем нужно нажимать на клавишу.
Чтобы начать работу с программой, нужно нажать на клавишу [ Пробел ]. При этом на клавиатурном поле экрана в сопровождении короткого гудка возникнет белый квадрат, выделяющий один из символов. А в нижней части экрана будет мерцать один из восьми заштрихованных квадратов. Пользователь должен правильно расположить пальцы на клавиатуре и нажимать на ту клавишу, которую задаст ЭВМ. Нажимать нужно именно тем пальцем, которому соответствует мерцающий белый квадрат.
Если пользователь не нажал ни на какую клавишу, то ПЭВМ через короткий промежуток времени хаотично задаст другой символ, а счётчик слева увеличится на единицу. Каждый заданный символ сопровождается коротким гудком. Пользователь должен нажимать на клавиши, не глядя на клавиатуру. Когда обучаемый нажимает правильно, то раздаётся короткий шипящий звук, похожий на вспышку, а счётчик справа увеличивается на единицу. А если нажата не та клавиша, которую задала машина, то раздаётся короткий гудов и задаётся другой символ.
Упражнение длится до тех пор, пока на левом счётчике не появится цифра 99. Это означает, что ПЭВУ предложила пользователю 99 раз нажать на нужную клавишу. По окончании упражнения правый счётчик покажет количество правильных нажатий.
Чтобы научиться выполнять это упражнение без ошибок, нужно хорошо запомнить расположение клавиш, правильно работать пальцами и повторять упражнение ещё и ещё раз. Не бойтесь ошибиться. Исправляйте ошибки и повторяйте упражнение. У Вас всё получится.
Когда Вы захотите выйти из программы "Упражнение с клавиатурой", нажмите клавишу [Esc]. Машина вернётся в главное меню.
Программа "Занимательное печатание" предназначена для повышения скорости печатания. Эта программа имеет 10 уровней сложности. Работа с программой "Занимательное печатание" поможет закрепить навыки, полученные при работе с первой программой, и выработать чувство ритма.
Чтобы войти в режим "Занимательное печатание", нужно, находясь в главном меню, нажать клавишу [2]. На экране появится другое меню, которое называется подменю (смотри Рис. 4).

Печатание
1. На английском языке
2. На русском языке
Выбрать: (1,2)
Esc: Выйдите
Это означает, что ПЭВМ предлагает пользователю выбрать, какими буквами он хочет выполнять упражнения, и что нужно сделать, чтобы выйти из этого режима. Для продолжения работы пользователь должен нажать одну из предложенных клавиш.
Предположим, что Вы нажали клавишу [2]. Тогда на экране возникнет столбец цифр от "0" до "9", а с левой стороны от цифры [0] стрелка, направленная к цифре.
В верхней части экрана расположены две информационные строки. В первой строке говорится о падающих буквах:
LETTERS INVADE
Во второй строке предлагается выбрать уровень:
SELECT LEVEL
В нижней части экрана написано:
SPEED: 30 СРМ.
Число 30 указывает на скорость печати нулевого уровня. Каждому уровню соответствует своя скорость.
Чтобы установить нужный уровень, необходимо переместить стрелку до той цифры, которую Вы выбрали. Для перемещения стрелки можно пользоваться клавишами управления курсором [Вниз] или [Вверх], или клавишей [Пробел].
Установить уровень можно также, нажав на цифровую клавишу соответствующего значения. При этом машина сразу войдёт в рабочий режим.
После того как Вы установили нужный Вам уровень, можно начинать работу с упражнением. Для этого нужно нажать клавишу [Enter].
На экране появятся хаотично падающие буквы. В нижней части экрана расположены три ряда цветных шариков. Как только какая-либо буква коснётся шарика верхнего ряда, то шарик исчезнет (лопнет).
Смысл упражнения заключается в том, что нужно задержать букву и не дать ей долететь до шариков. Это можно сделать, нажав соответствующую клавишу. Если Вы нажали на нужную клавишу, то происходит взрыв падающая буква исчезает.
Прежде чем начинать работу с обучающей программой, нужно придать своему телу правильное положение. Во время выполнения упражнения необходимо следить за правильным движением рук и пальцев. Старайтесь не смотреть на клавиатуру. Смотрите только на экран. Не бойтесь ошибиться при нажатии. Новичку всегда очень хочется не пропустить ни одной буквы. Он волнуется, лихорадочно нажимает на клавиши и сбивается еще больше. Но надо учиться сдерживаться. Если Вы намерены всерьёз научиться бегло печатать, не гоняйтесь за каждой буквой. Главное — научиться ритмично, в размеренном темпе нажимать на клавиши. А этому можно научиться, многократно повторяя упражнение.
По окончании упражнения на экрана высвечивается количество появившихся и уничтоженных букв.
Начинать нужно с нулевого уровня. Его скорость равна 30 буквам в минуту. Уровни отличаются друг от друга только скоростью падения букв.
Количество падающих букв на каждом уровне равно 99. Если Вы успели уничтожить 80 из них и более, то это значит, что Вы прошли данный уровень. На экране появится сообщение:
GOOD !!
что означает ХОРОШО !!.
Для продолжения упражнения нужно нажать клавишу [Пробел]. При этом машина автоматически переведёт упражнение на более высокий уровень.
Если Вам удалось правильно нажать от 67 до 80 раз, то ПЭВМ выдает сообщение:
TRY AGAIN...
Это означает, что Вы "удержались" на данном уровне и награждаетесь призовой игрой. Для продолжения работы нужно нажать клавишу [Пробел]. Машина войдет в рабочий режим на этом же уровне.
Если же все шарики лопнули, то упражнение-игра прекращается и на экране появляется сообщение:
GAME OVER
которое означает: игра окончена.
Для запуска упражнения сначала надо нажать клавишу [Пробел]. А для выхода в подменю нажмите клавишу [Esc].
Работу можно приостановить, нажав клавишу [Pause], и продолжить с этого же места нажатием на клавишу
[Пробел].
Если Вы успешно будете проходить 7 и 8 уровни, то знайте, что Вы приобрели навык профессиональной машинистки. Для достижения такого результата необходимо провести за клавиатурой не менее 30 часов.
Этот режим можно использовать для заполнения паузы во время короткого отдыха. Как Вы уже поняли, для входа в нужный режим надо нажать клавишу с соответствующей цифрой. Итак, находясь в главном меню, нажимаем клавишу [3].
ПЭВМ входит в режим "Музыка и песни". На экране появится список из 16 известных песенных мелодий. Чтобы запустить какую-либо мелодию на воспроизведение, нужно подвести стрелку к этой мелодии и нажать клавишу [Enter]. Выбранная Вами мелодия будет звучать до тех пор, пока Вы не запустите другую или не выйдите из этого режима.
Но звучание мелодии можно прервать, нажав клавишу [Пробел] или [Tab].
Стрелку нужно передвигать, нажимая на клавиши управления курсором.
Режим "Редактирование" является текстовым редактором, который позволяет набирать текст на экране. А если подключить к ПЭВМ принтер (печатающее устройство), то можно набранный текст вывести на печать. Чтобы войти в режим "Редактирование", нужно нажать клавишу [4]. На экране появится такое подменю:

РЕДАКТИРОВАНИЕ
D — вход
Н — подсказка
Р — печать
X — выход
Ваш выбор:
Это значит, что машина предлагает Вам сделать выбор.
Если Вы хотите тренироваться в печатании текстов, нужно нажать клавишу [D]. Если Вы забыли, какую функцию выполняет та или иная клавиша, нажмите клавишу [Н]. Для того чтобы вывести на печать набранный текст,нужно нажать клавишу [Р]. Чтобы закончить работу, нажмите клавишу [X], и машина выйдет в главное меню.
После того как Вы нажмёте клавишу [D], на экране появится запрос: Введите имя файла:
Вы должны набрать имя файла, а затем нажать клавишу [Enter]. Под именем подразумевается любое слово. состоящее из букв и цифр с общим количеством не более 8. Имя файла должно быть таким, чтобы Вам было понятно, о чём этот файл или для чего он нужен. Например, если Вы хотите набрать на экране расписание уроков, а затем распечатать (вывести на принтер), то этому файлу можно присвоить имя: "уроки" или "расп". Так как в слове "расписание" количество букв больше 8, то мы его сократили.
После того как Вы введёте имя файла, машина войдёт в текстовый редактор. На экране откроется чистое поле с курсором в левом верхнем углу.
В верхней информационной строке написано:
Filename:... Ins
что означает: имя файла, которое Вы задали
Ins — включён режим вставки.
В нижней информационной строке написано:
English
Это означает, что включён регистр латинских букв. Чтобы перейти на регистр букв кириллицы, нужно нажать клавишу [F2]. При этом в нижней информационной строке возникнет сообщение:
Russian
Набирая текст, нужно соблюдать правила, изложенные в главе 6 части I данной инструкции. А также пользоваться сведениями о клавиатуре, представленными в главе 5 части I.
В одной строке умещается 26 символов. Как только Вы набрали 26-ой символ, курсор автоматически переходит на следующую строку.
Если Вам не нужно набирать строку до конца, но необходимо перейти на новую строку, то нажмите клавишу [Enter].
Во время набора текста возникает необходимость вставить пропущенные буквы или заменить неправильно набранные. Для этого существует клавиша [Ins]. Если в верхней информационной строке есть слово "Ins", то включён режим "вставка". А если этого слова нет, то включён режим "замещение".
В режиме "вставка" курсор имеет форму прямоугольника, а в режиме "замещение" — форму чёрточки.
Чтобы вставить какой-либо символ, нужно подвести курсор к выбранному месту, при помощи клавиш управления курсором включить режим "вставка" и нажать клавишу нужного символа. При этом над курсором появится нужный Вам символ, а вся строка, расположенная справа от курсора, сдвинется на одну позицию вправо.
Если текущая строка набрана до конца, то при вставке символа часть текста, расположенного справа от курсора до конца строки, переместится на следующую строку. А в текущей строке образуется свободное место от курсора до конца строки.
Текущей строкой является та строка, на которой в данный момент находится курсор.
Чтобы выйти из текстового редактора, нужно нажать клавишу [ F8 ]. На экране появится запрос:
Выйти: (Y/N)?
Машина предлагает Вам подтвердить свое желание. Буквы Y и N — это начальные буквы английских слов "Yes" и "No". Если Вы действительно хотите выйти из редактора, то нужно нажать клавишу Y. При этом система выйдет в подменю. Но если Вы нечаянно нажали клавишу [ F8 ], а выходить из редактора не хотите, то нажмите клавишу [N] и Вы останетесь в редакторе.
Для удобства работы в текстовом редакторе существует подпрограмма "Подсказка" (помощь). При обращении к "Подсказке'" на экран выводится перечень клавиш и их функции. Обращаться к "Подсказке" можно двумя способами:
— из подменю, нажав клавишу [Н];
— из текстового редактора, нажав клавишу [F7].
Причем, из текстового редактора можно обращаться за помощью в любой момент и сколько угодно раз. Поскольку перечень клавиш большой и не умещается на одной странице экрана, предусмотрена возможность "перелистывания". Чтобы продолжить просмотр "Подсказки", нужно нажать клавишу [Spacebar] (клавишу [Пробел]).
Для выхода из "Подсказки" нужно нажать клавишу [Esc]. При этом система возвращается в то место, откуда было произведено обращение за помощью.
Некоторые функции выполняются при нажатии двух клавиш. В перечне такие клавиши объединены знаком «+» Например, запись CtrJ+A означает, что для выполнения функции перемещения курсора влево на одно слово нужно нажать клавишу [Ctrl] и, не отпуская её, нажать клавишу [А]. Обратите внимание, что в данном случае подразумевается клавиша с буквой "А" из латинского алфавита.
F1 — латинские буквы
F2 — буквы кириллицы
F3 — листать на страницу экрана вверх
F4 — листать на страницу экрана вниз
F5 или Home — переместиться в начало текста (файла)
F6 или End — переместиться в конец текста
F7 — подсказка (помощь)
F8 — выход из текстового редактора
Ins — вставка / замещение
Caps — строчный/прописной регистры
Ctrl+S или [] — смещение курсора вправо на один символ
Ctrl+Е или [Вверх] — смещение курсора вверх на одну строку
Ctrl+Х или [Вниз] — смещение курсора вниз на одну строку
Ctrl+А — смещение курсора влево на одно слово
Ctrl+F — смещение курсора вправо на одно слово
Ctrl+W — смещение текста вниз на одну строку
Ctrl+Z — смещение текста вверх на одну строку
Ctrl+R или PgUp — перелистать текст на один экран вверх
Ctrl+C или PgDn — перелистать текст на один экран вниз
Ctrl+T — удалить от курсора вправо до конца строки
Ctrl+Y — удалить текущую строку
Ctrl+G или Del — удалить символ, стоящий над курсором
[<-] над клавишей [ Enter-] — удалить символ, стоящий слева от курсора
Ctrl+H — изменение цвета экрана
Для того чтобы вывести на печать набранный текст, нужно:
а) подключить принтер (см. Рис. 1)
б) находясь в подменю, нажать клавишу [Р] латинского алфавита. Прежде чем начинать печатать, нужно изучить инструкцию на принтер.
Внимание!
При подключении и отключении соединительного кабеля, идущего от принтера, ЭВМ должна быть отключена от электросети.
Режим "Вычисления" позволяет производить расчёты при помощи четырёх арифметических действий.
Чтобы войти в режим "Вычисления", нужно, находясь в главном меню, нажать клавишу [5 ]. На экране появится поле, состоящее из восьми строк — по 24 позиции в каждой. В левом верхнем углу находится курсор в виде гусиного пера.
В нижней части экрана дана подсказка о назначении функциональных клавиш.
Каждое число, участвующее в вычислениях, не должно превышать 8 цифр.
Например:
Программа производит расчёты с соблюдением правил арифметики.
Возможности программы:
— можно составлять арифметические формулы, используя круглые скобки;
— длина одной формулы может быть в несколько строк, то есть, если формула не умещается на строке, то её продолжение можно перенести на следующую строку;
— если результат вычислений не умещается на строке, то не уместившиеся цифры автоматически переносятся на следующую строку;
Ограничения:
— между формулами должен быть хотя бы один пробел;
— нельзя ставить пробел внутри формулы;
— не должно быть пробела между окончанием формулы и знаком равенства;
— результат вычислений, являющийся целым числом, не должен превышать 8 цифр;
— если результат вычислений является десятичным числом с общим количеством цифр более 8, то система автоматически отбрасывает лишние десятичные цифры;
— отрицательное число должно быть заключено в скобки.
Если нарушено какое-либо ограничение, то система выдаёт следующие сообщения:
"Wrong" — ошибка или "OverFlow"- избыток.
Чтобы очистить экран, нужно нажать клавиши [ Shift ] + [ Home ].
Чтобы выйти из режима "Вычисления", нужно нажать клавишу [ Esc ].
Обучающий картридж содержит две версии языка программирования Бейсик: Ж-Бейсик и Ф-Бейсик.
Версия Ж-Бейсик позволяет составлять графические и музыкальные программы. С помощью графических программ можно выводить на экран цветные рисунки и движущиеся фигуры. А с помощью музыкальных программ можно сочинять и воспроизводить мелодии.
Версия Ф-Бейсик предназначена для решения сложных математических задач.
О том, как составлять программы, Вы узнаете в третьей части.
Упражнение1. Клавиши исходного положения
Пальцы в исходном положении.
Печатать:
оллол лолло олоол ллоло оолол ололл лолоо ололо ллоло оолол
ваава аваав вавва аавав ввава ваваа ававв вавав аавав ввава
влаво овала ловла аловл алвло алаво ловла валао лалво аолов вол лов вал лава овал олово
джждж жджжд джддж жжджд ддждж джджж ждждд джджд жжджд ддждж
дал жал вода лада жало ложа вожжа жажда ждала вдова жаждала
фыыфы ыфыыф фыффы ыыфыф ффыфы фыфыы ыфыфф фыфыф ыыфыф ффыфы
лыжа фолы долы волы лады фалды дылда доводы дважды выждал
овод выводы выжал олово выдал выждала выдавала овал фалда
Упражнение 2. Клавиши указательных пальцев
После каждого нажатия возвращайте пальцы в исходное положение.
пррпр рпррп прппр ррпрп ппрпр прпрр рпрпп прпрп ррпрп ппрпр
ров пол жар фары пора лорд парад пожар форвард водопровод
кееке екеек кекке еекек ккеке кекее екекк кекек еекек ккеке
рак перо дека кедр каре ведро дырка докер древко веревка
нггнг гнггн нгннг гтнгн ннгнг нгнгг гнгнн нгнгн ггнгн ннгнг
гол нож гонг граф рога карды вагон капрон жонглер гангрена
миими имиим мимми иимим ммими мимии имимм мимим иимим ммими
дом вид мир миф вилы гром камин лимон манеж фиакр домино
тььть ьтььт тьтть ььтьт ттьть тьтьь ьтьтт тьтьт ььтьт ттьть
кот том конь ларь торг март финт порт топь новь винт гладь
гнать ждать жакет фагот вагон жетон метро плыть тальк ветер
монета желать лорнет платье портье платок жаркое рыдать
романтика математик агитатор натирает антрепренер артикль
Упражнение 3. Клавиши средних и безымянных пальцев
После каждого нажатия возвращайте пальцы в исходное положение.
шшшшщ щшщщш шщшшщ ЩЩШЩШ шшшшщ шщшщщ щшщшш шщшщш ЩЩШЩШ шшщшщ
щит шарж вещь шапка шпага мешок кашне шофер лощина прищепка
цууцу уцууц цуццу ууцуц циуцу цуцуу упуцц цуцуц ууцуц циуцу
луг цирк фунт кущи штука грунт фартук прицеп циркуль журавль
бююбю юбююб бюббю ююбюб ббюбю бюбюю юбюбб бюбюб ююбюб ббюбю
тюк бал плюш трюк клюв буран буфет флюгер барометр бушевать
чесче счесч чечче сечеч ччече чечес счечч чечеч сечеч ччече
чан час нос чиж часы ключ туча дочь бусы борец плечо вдеты
чибис чабан бочка мачча шоссе смотр смерть жесть баскетбол
чащоба циркач встать судьба фосфор цитрус сапфир печать
тюрбан галстук счастье ложечка чеканка колючка офицер фасад
фиксатор косточка высотник бастурма сетчатка частокол честь
Упражнение 4. Клавиши мизинцев
После каждого нажатия возвращайте пальцы в исходное положение.
яййяй йяййя яйяян ййяйя яяйяй яйяйй йяйяя яйяйя ййяйя яяйяй
фея рой соя йог шляпа ямщик фляга жидкий рябчик плясун йод
зххзх хзххз зхззх ххзхз ззхзх зхзхх ХЗХЗЗ 3X3X3 ххзхз ззхзх
хор зал газ узы вехи смех зной хлеб порох фазан зебра хобот
~эъъэ/ ъэ/ъэ эъэ/ъ /ъэъэ э/ъэъ эъэ/ъ ъэъ/э /ьэъэ ъ/эъэ ээъ/ъ
~эхо эра поэт этаж эфир /эпос/ воля въезд экран объект заказ
~этнос м/сек хряк химия явь объявление эндокринный хай язь
~загар сахар л/мин подъем эбонит объезд призыв партия якорь
~лошадь ясность парашют увалень км/час часовой неотъемлемый неприхотливый хозяйственный редкий хороший яркий аграрный
Упражнение 5. Печать повторяющегося текста
баня баня баня баня баня баня баня баня баня баня баня баня
боты боты боты боты боты боты боты боты боты боты боты боты
буря буря буря буря буря буря буря буря буря буря буря буря
вера вера вера вера вера вера вера вера вера вера вера вера
весы весы весы весы весы весы весы весы весы весы весы весы
вето вето вето вето вето вето вето вето вето вето вето вето
вода вода вода вода вода вода вода вода вода вода вода вода
годы годы годы годы годы годы годы годы годы годы годы годы
горы горы горы горы горы горы горы горы горы горы горы горы
жало жало жало жало жало жало жало жало жало жало жало жало
жито жито жито жито жито жито жито жито жито жито жито жито
заря заря заря заря заря заря заря заря заря заря заря заря
баня боты буря вера весы вето вода годы горы жало жито заря
баня боты буря вера весы вею вода годы горы жало жито заря
баня боты буря вера весы вею вода годы горы жало жито заря
баня боты буря вера весы вето вода годы горы жало жито заря
баня боты буря вера весы вето вода годы горы жало жито заря
Упражнение 6. Печать повторяющегося текста
зима зима зима зима зима зима зима зима зима зима зима зима
зона зона зона зона зона зона зона зона зона зона зона зона
кеды кеды кеды кеды кеды кеды кеды кеды кеды кеды кеды кеды
кино кино кино кино кино кино кино кино кино кино кино кино
киты киты киты киты киты киты киты киты киты киты киты киты
кожа кожа кожа кожа кожа кожа кожа кожа кожа кожа кожа кожа
дело дело дело дело дело дело дело дело дело дело дело дело
депо депо депо депо депо депо депо депо депо депо депо депо
доля доля доля доля доля доля доля доля доля доля доля доля
дома дома дома дома дома дома дома дома лома лома лома лома
дуга дуга дуга дуга дуга дуга дуга дуга дуга дуга дуга дуга
дума дума дума дума дума дума дума дума дума дума дума дума
зима зона кеды кино киты кожа дело депо доля дома дуга дума
зима зона кеды кино киты кожа дело депо доля дома дуга дума
зима зона кеды кино киты кожа дело депо доля дома дуга дума
зима зона кеды кино киты кожа дело депо доля дома дуга дума
зима зона кеды кино киты кожа дело депо доля дома луга дума
Упражнение 7. Печать повторяющегося текста
душа душа душа душа душа душа душа душа душа душа душа душа
дыня дыня дыня дыня дыня дыня дыня дыня дыня дыня дыня дыня
лето лето лето лето лето лето лето лето лето лето лето лето
лиса лиса лиса лиса лиса лиса лиса лиса лиса лиса лиса лиса
лицо лицо лицо лицо лицо лицо лицо лицо лицо лицо лицо лицо
ложа ложа ложа ложа ложа ложа ложа ложа ложа ложа ложа ложа
луга луга луга луга луга луга луга луга луга луга луга луга
лужа лужа лужа лужа лужа лужа лужа лужа лужа лужа лужа лужа
луна луна луна луна луна луна луна луна луна луна луна луна
лыжи лыжи лыжи лыжи лыжи лыжи лыжи лыжи лыжи лыжи лыжи лыжи
лыко лыко лыко лыко лыко лыко лыко лыко лыко лыко лыко лыко
меха меха меха меха меха меха меха меха меха меха меха меха
душа дыня лето лиса лицо ложа луга лужа луна лыжи лыко меха
душа дыня лето лиса лицо ложа луга лужа луна лыжи лыко меха
душа дыня лето лиса лицо ложа луга лужа луна лыжи лыко меха
душа дыня лето лиса лицо ложа луга лужа луна лыжи лыко меха
душа дыня лето лиса лицо ложа луга лужа луна лыжи лыко меха
Упражнение 8. Печать повторяющегося текста
мода мода мода мода мода мода мода мода мода мода мода мода
море море море море море море море море морс морс морс море
муха муха муха муха муха муха муха муха муха муха муха муха
мыло мыло мыло мыло мыло мыло мыло мыло мыло мыло мыло мыло
мясо мясо мясо мясо мясо мясо мясо мясо мясо мясо мясо мясо
мята мята мята мята мята мята мята мята мята мята мята мята
мячи мячи мячи мячи мячи мячи мячи мячи мячи мячи мячи мячи
нора нора нора нора нора нора нора нора нора нора нора нора
пена пена пена пена пена пена пена пена пена пена пена пена
пища пища пища пища пища нища пища пища пища пища пища пища
раки раки раки раки раки раки раки раки раки раки раки раки
река река река река река река река река река река река река
мода море муха мыло мясо мята мячи нора пена пища раки река
мода море муха мыло мясо мята мячи нора пена пища раки река
мода море муха мыло мясо мята мячи нора пена пища раки река
мода море муха мыло мясо мята мячи нора пена пища раки река
мода море муха мыло мясо мята мячи нора пена пища раки река
Упражнение 9. Клавиши четвёртого ряда клавиатуры
После каждого знака возвращайте пальцы в исходное положение.
~78878 87887 78778 88787 77878 78788 87877 78787 88787 77878
~баня7 6оты8 буря7 вера8 весы7 вето8 вода7 годы8 горы7 жало8
~56656 65665 56556 66565 55656 56566 65655 56565 66565 55656
~жито5 заря6 зима8 зона7 кеды5 киноб киты 5 кожа7 дело8 депо6
~90090 09009 90990 00909 99090 90900 09099 90909 00909 99090
~доля9 дома0 дуга7 дома0 душа6 дыня9 лето5 лиса9 лицо8 ложа0
~34434 43443 34334 44343 33434 34344 43433 34343 44343 33434
~лугаЗ лужа4 луна3 лыжи0 лыко7 меха4 мода3 море4 муха6 мыло4
~мясо= мята- мячи3 нора- пена4 пища= раки5 река= рога7 роса=
~12212 21221 12112 22121 11212 12122 21211 12121 22121 11212
~рота2 роща1 руда= руки2 рыба- сады3 село1 сено6 сила2 сито1
~темяб фары3цена3цепи0=== часы7 5чаша5 3 5чудо5 3 4шуба42-10
~' \\'\ \'\\' '\''\ \\'\' ''\'\ '\'\\ \'\'' '\'\'\ \\'\' ''\'\
~7-5=12\ 8-3=11 9-3=12 6-4=10 3-2=5 9-7=16 8-6=14\ 9-8=17 6-2=8
~49-l=10\ 4-7=11 6-9=15 2-8=10 3-4=7\ 8-5=13 9-3=12 4-6=10 5-4=9
Упражнение 10. Клавиши верхнего регистра
Клавиши верхнего регистра нажимайтe мизинцем свободной руки. После каждого знака возвращайте пальцы в исходное положение.
ПРВОН ПНВГС ЯЖССР РПЧСВ МЖОЗК ОПЛЧП ОВОУП НДПБТ ОУТПЕ СОПСН
ПЕНБВ АПНВР ЛНТГТ КВФЖП АБВГО ДЗВГН КДСЗА ПСППВ НФАСО НПУЧК
КЗМВС ВБЭВМ ИМЧСТ ЕЦИЗН ВТИЕП ФПДНМ КАЛИВ РНЗМД НКЗОС ПБРЖЧ
КОМЕТА ПОКРОВИТЕЛЬНИЦА ВИНОГРАДА ПРОДОЛЖЕНИЕ СЛЕДУЕТ ВПЕРВЫЕ
РАДАР ТРЕНАЖЕР ИНСТРУКТОР ПРЕДМЕТ ЦЕНТР СИСТЕМА ЗАДАЧА БОРТ
Упражнение 11. Четвёртый ряд — верхний регистр
Клавиши верхнего регистра нажимайте мизинцем свободной руки. После каждого знака возвращайте пальцы в исходное положение.
~"мода ! мода "! мода " мода !" мода ! мода""! мода " мода !!
~% ;% %;;;% % ;; %%; % ;% ; %;% % ;%; %; ; % ;;% ; %;;
~заря ; заря %; заря %%; заря % заря ;% заря ; заря ;% заря ;
~:, ::, :,:, ,:,: ,, : ,:, ,:, , :, : ,:: ,: :,, :,, : ,,: : ,:,
~кора :" кора " кора ":" кора : кора :" кора ": кора " кора :
~.*.*.*.** .. . *.**.**. *.**.. *.*. *..* ***
~лужа . лужа *. лужа * лужа .*. лужа. лужа **. лужа * лужа .
~())())(()(ООО ))(()))()()(())(()() ()((
~луна (луна )(луна) луна (луна)() луна) луна () луна )(
~+ _ _+_ _+ _ _+ +_+ _ ++ _ + + _ ++__+ +_+_+_+_++_+_
~мина_ мина +_ мина_+_мина + мина_+мина+мина _ мина_+
~шина (" шина *% шина ) шина ;, шипа%_ шина ): шина . шина,
~лицо ; лицо %(лицо ;: лицо * лицо,_ лицо " лицо ) лицо :."
~дело *; дело )%дело (дело ." дело :, дело ._ дело ; дело "
~сода . сода "% сода (_) сода ; сода * сода : сода,_сода .;
~пена , пена .% пена * пена (: пена ); пена %_ пена . пена :%
~тема * тема ;( тема )" тема : тема *_ тема% тема ) тема
~доля : доля %, доля .( доля ) доля ; доля ._ доля ,%* доля ,
~*!,+"% (!;+"" )!;+"% .!:+!_;!%+, )!*+". (!.+": )!(+"* .!%+(
~)!"+"_ :!*+""' .!)+* %!(+"" ;!:+* (!,+"; )!;+"°/о:!,+"_ ,!:+)
Упражнение 12. Криптограмма гласных букв
оуэис юаэео ияэеы уоэиа еяиуэ юаоуи ояаэе ыиоеэ ыоюуа еэиуя
иэуоы аюяен оэаюи еяаэу ояюае эеоыи юяиео аеояи уыоаэ оиуэю
аеоюя иэуоы юаеоэ няеоы юеэуя аэуои юаеоу эиояе юаэуя иоеыа
оеияю уоеыэ иеэаю ыеуэи аюяэо уоыею яэуои аюыуо эыияе юоаие
оуэяо иеаюу ыоэяа аюеыи ояэуа июеыэ уоеяю эыоеи аяуэы иуюоа
Упражнение 13. Криптограмма букв русского алфавита
пщцба ркхсо фнчжу кабйл вгпзц сочэт вьфъу чобгз ылчтя кьхдэ
фшчду кэтди вбцнп емзкр жгьсэ фокьц рушьс ядбгж ъазуч твднм
тызеб ицшсл яхыъц млыеп ювшиц фгмду йгмлт ыьклч тшерв жкшрч
щвьнд вдужр чгктм-сьвшц дцгик режут фькгп эетчз жцхин чныбф
лкгчю фхвтц ндйъы жъфне чгызп юяжуо шурча жкьчэ рышеи вьныл
Упражнение 14. Открытые двухбуквенные слоги
аоиеаоие аоиеаоие аоиеаоие аоиеаоие аоиеаоие аоиеаоие
рарорире рарорире рарорире рарорире рарорире рарорире
папопипе папопипе папопипе папопипе папопипс палопипе
фафофифе фафофифе фафофифе фафофифс фафофифе фафофифе
вавовиве вавовивс вавовиве вавовиве вавовиве вавовиве
лалолиле лалолиле лалолиле лалолиле лалолиле лалолиле
дадодиде дадодиде дадодиде дадодиде дадодиде дадодиде
жажожиже жажожиже жажожиже жажожиже жажожиже жажожиже
какокике какокике какокике какокике какокике какокике
мамомимс мамомиме мамомиме мамомиме мамомиме мамомиме
нанонине нанонине нанонине нанонине нанонине нанонине
гагогиге гагогиге гагогиге гагогиге гагогиге гагогиге
татотите татотите татотите татотите татотите татотите
чачочиче чачочиче чачочиче чачочиче чачочиче чачочиче
сасосисе сасосисе сасосисе сасосисе сасосисе сасосисе
бабобибе бабобибе бабобибе бабобибе бабобибе бабобибе
цацоцице цацоцице цацоцице цацоцице цацоцице цацоцице
шашошише шашошише шашошише шашошишс шашошишс шашошише
щащощище щащощище щащощище щащощище щащощище щащощище
зазозизе зазозизе зазозизе зазозизе зазозизе зазозизе
хахохихе хахохихе хахохихе хахохихе хахохихе хахохихе
Упражнение 15. Закрытые трёхбуквенные слоги
аоиеаоие аоиеаоие аоиеаоие аоиеаоие аоиеаоие аоиеао
равровриврев равровриврев равровриврев равровриврев
павповпивпев павповпивпев павповпивиев павповпивпев
лавловливлев лавловливлев лавловливлев лавловливлсв
ларлорлирлер ларлорлирлер ларлорлирлер ларлорлирлер
дардордирдер дардордирдер дардордирдер дардордирдер
варворвирвер варворвирвер варворвирвер варворвирвер
парпорпирпер парпорпирпер парпорпирпер парпорпирпер
валволвилвел валволвилвел валволвилвел валволвилвел
далдолдилдел далдолдилдел далдолдилдел далдолдилдел
палполпилпел палполпилпел палполпилпел палполпилпел
ралролрилрел ралролрилрел ралролрилрел ралролрилрел
кайкойкийксй кайкойкийксй кайкойкийксй кайкойкийксй
иадиоднидмсд иадноднидиед наднодиидпсд иадиоднидпед
дамдомдимдем дамдомдимдем дамдомдимдем дамдомдимдем
залзолзилзел залзолзилзел залзолзилзел залзолзилзел
бакбокбикбек бакбокбикбек бакбокбикбек бакбокбикбек
сансонсинсен сансонсинсен сансонсинсен сансонсинсен
барборбирбер барборбирбер барборбирбер барборбирбер
садсодсидсед садсодсидсед садсодсидсед садсодсидсед
тантонтинтен тантонтинтен тантонтинтен тантонтинтен
намномнимнем намномнимнем намномнимнем намномнимнем
Упражнение 16. Открытые трёхбуквенные слоги
аоиеаоие аоиеаоие аоиеаоие аоиеаоие аоиеаоие аоиеао
рварворвирве рварворвирве рварворвирве рварворвирве
пвапвопвипве пвапвопвипве пвапвопвипве пвагтвопвипве
лвалволвилве лвапволвилве лвалволвилве лвалволвилве
лралролрилре лралролрилре лралролрилре лралролрилре
драдродридре драдродридре драдродридре драдродридре
вравровривре вравровривре вравровривре вравровривре
прапроприпре прапроприпре прапроприпре прапроприпре
влавловливле влавловливле влавловливле влавловливле
дладлодлидле дладлодлидле дладлодлидле дладлодлидле
плаплоплипле плаплоплипле плаплоплипле плаплоплипле
рларлорлирле рларлорлирле рларлорлирле рларлорлирле
кнакнокникне кнакнокникне кнакнокникне кнакнокникне
днадноднидне днадноднидне днадноднидне днадноднидне
дмадмодмидме дмадмодмидме дмадмодмидме дмадмодмидме
злазлозлизлс злазлозлизлс злазлозлизле злазлозлизле
бкабкобкибке бкабкобкибке бкабкобкибке бкабкобкибке
снасноснисне снасноснисне снасноснисне снасноснисне
брабробрибре брабробрибре брабробрибре брабробрибре
тнатнотнитне тнатнотнитне тнатнотнитне тнатнотнитне
мнамномнимне мнамномнимне мнамномнимне мнамномнимне
Электронно-вычислительные машины можно разделить на три класса: бытовые, учебные и профессиональные. Данная ПЭВМ является учебной. Главная задача, стоящая перед разработчиками этой ЭВМ, — обучить начинающего пользователя работе с вычислительной техникой. А знание какого-либо языка программирования позволит более осознанно использовать ПЭВМ.
Мы предлагаем изучить Бейсик. Это язык программирования высокого уровня. На Бейсике можно писать сложные программы, но он прост в изучении и использовании. Программы создаются и применяются в режиме диалога с ЭВМ.
На сегодняшний день известны 52 версии Бейсика. В обучающей кассете данной ПЭВМ имеются две версии: Ж-Бейсик и Ф-Бейсик.
Версия Ж-Бейсик позволяет составлять графические и звуковые программы. Графические программы выводят на экран различные рисунки и движущиеся фигуры. Используя эти возможности, можно создавать мультфильмы и электронные игры.
Звуковые программы позволяют сочинять и воспроизводить мелодии или отдельные звуки.
Сочетая эти возможности, можно создавать мультфильмы со звуковым сопровождением.
Версия Ж-Бейсик позволяет производить операции только с целыми числами.
Версия Ф-Бейсик предназначена для решения математических задач и позволяет манипулировать как целыми, так и дробными числами.
Программа на Бейсике представляет собой последовательность строк. Каждая строка содержит номер и информационную часть.
Номер строки — это целое число, которое может содержать от 1 до 5 цифр. Номера строк определяют порядок размещения информационной части в программе.
Информационная часть состоит из одного или нескольких операторов (команд) или комментариев. Если в строке имеются несколько операторов, то они должны разделяться знаком двоеточие
В Бейсике используются английские ключевые слова. Значение ключевого слова говорит о назначении
оператора, функции или команды. Пример:
10 REM РЕСНАТ
20 PRINT "PROBA"
30 END
Всю работу программы можно разбить на два этапа.
Первый - редактирование — состоит в наборе программы на клавиатуре. По окончании набора каждого оператора нужно нажать клавишу [ Enter ] (эта клавиша еще' называется [Ввод]). Операторы, набранные на клавиатуре, автоматически засылаются в оперативную память машины.
Второй этап - вычисление. Для этого нужно на клавиатуре набрать команду RUN и нажать клавишу [Enter]. При этом программа запустится на выполнение, а результат счёта появится на экране. Результатом работы нашей программы будет выведенное на экран слово "PROBA".
Запомните — каждый набор оператора или команды должен сопровождаться нажатием клавиши [Enter]
([Ввод]).
В дальнейшем мы будем писать только [Enter] так, как написано на клавише. Но Вы должны знать, что эта клавиша вводит информацию в машину и переводит курсор на следующую строку.
Существуют три вида данных: константы, переменные и массивы. Они могут быть числовыми и строковыми.
Величина, которая не меняется в процессе выполнения программы, называется константой. Числовые константы могут быть двух типов: целочисловые и вещественные.
Целочисловые константы являются целым числом в диапазоне от — 32763 до 32767. Они могут быть записаны в десятичной, восьмеричной или шестнадцатеричной системах счисления.
Вещественные константы имеют два способа представления: с обычной и двойной точностью. Для констант с обычной точностью предусматривается точность 6 знаков, а для двойной точности — 16 знаков.
Представление чисел в памяти ЭВМ. Целые числа представляются в виде двоичных целых чисел. Каждое целое число занимает 2 байта памяти.
Вещественные числа представляются в форме с плавающей точкой. Числа с обычной точностью занимают 4 байта памяти, а числа с двойной точностью — 8 байт.
Операции над целыми числами выполняются с большей скоростью, чем над числами с плавающей точкой.
Строковая константа — это последовательность символов, заключённая в кавычки. В строковых константах можно использовать любые символы, имеющиеся в ПЭВМ, но не более 255.
Величина, которая в процессе выполнения программы может принимать различные значения, является переменной. Имя переменной образуется из букв и цифр. Но первым символом обязательно должна быть буква. Для нашей ПЭВМ имя переменной не может содержать более двух символов.
Последним необязательным символом имени переменной может быть один из знаков объявления типа переменной (%, !, #, $):
знак % определяет перемешгую целого типа
знак ! — переменная с обычной точностью
знак # — переменная с двойной точностью
знак $ — строковая переменная.
Имена, отличающиеся друг от друга лишь последним знаком, воспринимаются как различные переменные. Например, N%, N!, N#, N$ — имена различных переменных.
Массив представляет собой последовательность переменных. В Бейсике могут использоваться одномерные и многомерные массивы до 255 измерений. Отдельный член массива является элементом массива.
Отдельный элемент массива обозначается именем массива и списком индексов. Список индексов должен содержать столько индексов, сколько измерений имеет соответствующий массив.
Каждая система программирования имеет свой текстовый редактор. В этой главе мы рассмотрим текстовый редактор версии Ж-Бейсик.
Это экранный редактор, который позволяет отобразить нужный фрагмент текста на экране. Процесс работы с таким редактором заключается в выполнении различных операций над фрагментами текста программы, отображённой на экране.
Программа представляет собой последовательность строк текста. Строка программы является логической строкой. Если логическая строка не умещается на одной физической строке экрана, то может быть размешена на нескольких физических строках.
Каждая коррекция, выполненная на экране, будет воспринята программой только тогда, когда будет нажата клавиша [ Enter ] в момент нахождения курсора на соответствующей строке.
При редактировании текстов программ большую помощь оказывают функциональные клавиши. Представляем эти клавиши и соответствующие им действия редактора:
F1 — вызывает на экран ключевое слово MOVE
F2 — вызывает на экран ключевое слово PRINT
F3 — вызывает на экран ключевое слово GOTO
F4 — вызывает на экран имя функции CHR$(
F5 — вызывает на экран ключевое слово SPRITE
F6 — вызывает на экран с последующим автоматическим выполнением команду CONT
F7 — вызывает на экран и выполняет команду LIST
F8 — вызывает на экран и выполняет команду RUN
Home — перемешает курсор в левый верхний угол экрана
Shift + Home — очищает экран
Ключевые слова будут появляться в том месте .экрана, где находится курсор в момент нажатия одной из функциональных клавиш. Значения вызванных слов будут описаны в следующих главах.
Запись комбинации клавиш означает, что сначала нужно нажать клавишу, стоящую перед знаком и, не отпуская её, нажать клавишу, стоящую после знака "+".
Чтобы ввести логическую строку программы в оперативную память машины (в оперативно-запоминающее устройство ОЗУ), нужно подвести курсор с помощью клавиш управления курсором к выбранному месту, набрать текст и, не сдвигая курсор, нажать клавишу [ Enter ]. При этом редактор считает всю логическую строку. Если при наборе одной логической строки курсор дошёл до конца физической строки, то для перехода на следующую физическую строку нужно продолжать набор текста.
При наборе и редактировании текста можно использовать вес возможности клавиатуры, описанные ранее, с некоторыми изменениями.
Замена символа. Если в строке обнаружен ошибочный символ, то нужно подвести курсор под ошибочный символ, ввести правильный символ и нажать клавишу [ Enter].
Вставка символа. Чтобы вставить какой-либо пропущенный символ внутрь набранного слова, нужно подвести курсор в ту позицию, в которой должен стоять пропущенный символ, и нажать клавишу [ Ins J. При этом все буквы, стоящие справа от курсора, сдвинутся на одну позицию вправо, а над курсором образуется свободный интервал. В этот интервал можно вставить любой символ. Для увеличения интервала нужно ещё раз нажать клавишу [ Ins ].
Удаление символа. Для удаления лишнего символа нужно установить курсор на позицию, стоящую справа от лишнего символа, и нажать клавишу [ <-J. Затем нажать клавишу [ Enter].
Программа на Бейсике рассматривается редактором как последовательность логических строк, каждая из которых начинается с номера строки. Строка программы может содержать не более 255 символов. Если строка окажется длиннее, то она будет усекаться при нажатии клавиши. При этом лишние символы остаются на экране, но в программу не включаются.
При создании программы желательно, чтобы номера строк были кратны десяти. Это нужно для того, чтобы в случае необходимости можно было корректировать программу.
Добавление строки. Чтобы добавить в программу новую строку, необходимо на чистой строке экрана набрать нужную информацию, но номер строки не должен повторяться ни с каким номером программы.
По окончании набора нужно нажать клавишу [ Enter ]. Чтобы проверить, как разместилась новая строка в программе, нужно нажать клавишу [ F7 ]. При этом редактор вызовет и автоматически выполнит команду LIST (вывод программы на экран). На экране появится программа с новой строкой.
Изменение строки. Внести изменения в строку можно двумя способами:
а) если изменения небольшие, то необходимо подвести курсор к нужному месту и внести изменения, пользуясь правилами редактирования строки. По окончании набора нажать клавишу [ Enter];
б) в случае замены строки нужно набрать новую строку, присвоив ей номер старой строки. После нажатия клавиши [ Enter ] старая строка заменится новой.
Для проверки нужно нажать клавишу [ F7].
Удаление строки. Для удаления строки из программы нужно на свободной строке экрана набрать номер удаляемой строки и нажать клавишу [ Enter ]. При этом из программы удаляется вся логическая строка.
Команда LIST. Эта команда выводит текст программы из ОЗУ на экран. Команду LIST нужно набрать на свободной строке н нажать клавишу [ Enter ] или нажать клавишу [ F7], При этом весь текст программы будет выведен на экран.
Если набрать "LIST 40"" и нажать клавишу [ Enter ], то на экран будет выведена только строка с номером 40. Если набрать "LIST 40 - 100", то на экране появятся все строки в заданном интервале, включая и указанные строки.
Если дать команду "LIST - 80", то на экране появятся строки, номера которых находятся в диапазоне от 0 до 80. По команде "LIST 80 -" на экран будут выведены строки, номера которых находятся в интервале от 80 до конца программы.
Таким образом, если текст программы не умещается на экране целиком, то мы можем вызвать на экран любой участок программы и проводить с этим участком вышеуказанные операции.
При программировании на языке Бейсик используются следующие специальные знаки:
Так как ЭВМ не способна воспринимать обычную запись арифметической формулы, мы должны перевести эту формулу в удобный для машины вид.
Обычная запись
88-52x63
18+48:3
Запись для ввода в ЭВМ
(88-52*63)/18+48/3)
Для нахождения остатка при делении двух целых чисел используется знак определения остатка MOD.
Предположим, что нужно найти частное от деления двух целых чисел и определить остаток после деления. Составим текст программы на бумаге:
Поясним каждую строку программы:
10 — вычислить и присвоить переменной А результат деления 25:7
20 — определить и присвоить переменной В остаток от деления
30 — вывести на экран значения переменных А и В
40 — конец ввода программы
Теперь нужно войти в редактор Ж - Бейсик, набрать программу на экране и произвести расчет.
2.5.2. Вход в редактор Ж - Бейсик
Чтобы войти в редактор Ж - Бейсик, нужно, находясь в главном меню, нажать клавишу [ 6 ]. На экране появится подменю редактора:
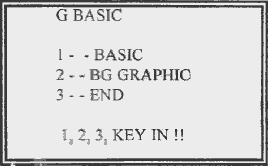
G BASIC
1 - - BASIC
2 - - BG GRAPHIC
3--END
1,2, 3, KEY IN!!
Это означает, что система предлагает Вам выбрать режим работы.
Если Вы нажмёте клавишу' [ 1 ], то система войдёт в режим программирования Ж - Бейсик. Если Вы нажмёте клавишу [ 2 ], то система войдет в режим создания фоновых картин. Если нажать клавишу ( 3 ], то система выходит в главное меню.
Для решения нашего примера входим в режим программирования. На экране появится приглашение к работе на языке программирования Ж - Бейсик версии ЗЛА.
Пользуясь приобретенными навыками по печатанию текстов и соблюдая правила данного текстового
редактора, набираем программу на экране.
Помните, что по окончании набора каждой логической строки программы, нужно нажимать клавишу [Enter]. Назначение этой клавиши — ВВОД информации в память машины.
По окончании набора нужно проверить правильность перенесённой на экран программы. При исправлении обнаруженных ошибок нужно нажимать клавишу [ Enter ] до перехода на другую логическую строку.
После того как набранная программа проверена и исправлена, её можно запускать на счёт. Для этого нужно на свободной строке экрана, под надранной программой, набрать команду RUN (run — прогон) и нажать клавишу [Enter]. Или, не набирая команду RUN, нажать клавишу [ F8 ]. Система вызовет эту команду и автоматически запустит программу на выполнение. Если программа не содержит ошибок, то на следующей строке экрана появится результат:
ОК
Это означает, что целая часть при делении 25 на 7 равна 3, а остаток равен 4.
Если в какой-либо строке система обнаружит ошибку, то работа программы будет остановлена, а на экране появится, например, такое сообщение
:
?SN ERROR IN 30
Это означает, что обнаружена ошибка в логической строке № 30. Необходимо исправить ошибку и повторить запуск.
Если текст программы настолько велик, что ошибочная строка находится за пределами экрана, то для вызова ошибочной строки нужно воспользоваться командой LIST, описанной в разделе 2.3.
Если Вам нужно набрать другую программу, то перед тем как набирать новый текст, необходимо очистить ОЗУ от предыдущих записей. Дня этого нужно набрать команду NEW и нажать клавишу [ Enter ].
После того как Вы получили правильный результат счета на ЭВМ, можно считать, что программа отлажена. Если Вы хотите в дальнейшем пользоваться отлаженной программой, то для сохранения необходимо переписать её на бумагу или вывести на принтер. Это делается потому, что при выходе из редактора или выключении электропитания ОЗУ машины обнуляется и при повторном входе в редактор или включении ЭВМ память её будет пуста.
Для того чтобы выйти из редактора Ж-Бейсик, нужно на свободной строке экрана набрать команду SYSTEM и нажать клавишу [ Enter J. При этом система выходит из редактора и попадает в подменю Ж-Бейсика.
Следующие главы содержат описания основных операторов Ж-Бейсика. В данной инструкции мы не рассматриваем устройство ЭВМ. Главное — это научиться общаться с ЭВМ и составлять программы. Для этого Вам необходимо читать эту инструкцию, сидя у клавиатуры, и набирать программы. Читать инструкцию без ПЭВМ почти бесполезно. Проверяйте все примеры, приведённые в инструкции. Освоив несколько операторов, пишите свои программы. Набирайте их на экране и прогоняйте через ЭВМ. Хотя Бейсик и прост, но надо постоянно упражняться, пробовать, искать. Машина Вам укажет на ошибку, а инструкция поможет исправить её. Чтобы научиться Бейсику, нужно писать программы и проверять их на ЭВМ.
Структура оператора присваивания имеет вид: .
Оператор присваивания, в данной версии Бейсика, не имеет ключевого слова. Он обозначается знаком " = ". Но это не арифметическое равенство. Пример 1:
RUN — выполнить (запустить на счет)
3 4 7 — результат счёта
Прочитав такую запись, ЭВМ выделяет место в своей памяти для данных А, В и С. Это значит, что ЭВМ выделяет ячейки памяти для переменных А, В и С (любую ячейку памяти, которую ЭВМ сочтёт подходящей,) и присваивает им (переменным) числовые значения.
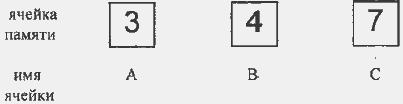
Когда вы пишите А=3, вы даете команду ЭВМ выбрать ячейку памяти, дать ей имя "А" и записать в неё число 3. Так же, когда пишите В=4, вы даёте команду ЭВМ записать в ячейку памяти В число 4. При записи С=А+В вы даёте команду ЭВМ сложить содержимое ячеек А и В, а результат записать в ячейку С. На рис.6 представлено образное изображение ячеек памяти.
Оператор PRINT даёт команду ЭВМ вывести на экран (напечатать) содержимое ячеек памяти А, В, и С в данный момент времени.
Оператор END (конец) говорит машине, что программа закончена.
Команда RUN (выполнить) приказывает ЭВМ выполнить программу. Эта команда записывается без номера строки и следует сразу же за последним оператором программы.
Несколько операторов присваивания можно записать на одной строке.
Пример 2:
Знак ":" является разделителем между операторами присваивания.
Структура оператора INPUT имеет вид:
<INPUT /> или .
Оператор INPUT производит операцию ввода информации с клавиатуры в память ЭВМ.
Пример 3:
Можно записать несколько операторов на одной строке:
Пример 4:
Как видно из примера операторы разделяются друг от друга знаком двоеточие. Одним оператором можно вводить несколько констант, разделяя их запятой.
Пример 5:
Если Вы запустите эту программу на выполнение, то на экране появится знак вопроса. Машина будет ждать ответа от человека. Программист должен набрать число, например, 8 и нажать клавишу [ Enter ]. ЭВМ вводит это число в ячейку памяти А. На экране опять появится знак вопроса. Введём число 4. Машина запишет его в ячейку памяти В, а на экран выдаст знак вопроса. Введём число 12. ЭВМ запишет его в ячейку памяти С и закончит выполнение программы.
Так как в примере имеются три константы (А,В,С), машина три раза просила ввести число.
Можно после первого запроса набрать три числа через запятую
8,4,12
и ввести в машину, нажав клавишу [ Enter ]. ЭВМ введёт числа в ячейки памяти в порядке написания. То есть первое число — в ячейку памяти А, второе число — в ячейку В, третье число — в ячейку С. Используя оператор INPUT, можно вводить любые числа.
Структура оператора вывода имеет вид:
<PRINT /> или , или , или , или .
Оператор вывода PRINT применяется для вывода на экран или печатающее устройство (принтер) переменных, результатов вычислений, текста и любых сочетаний перечисленных операций.
Пример 6:
Эта программа выводит на экран значение переменной А:
17
Пример 7:
После запуска такой программы на экране высветится:
3 -7 10
Строка печати имеет длину 28 позиций. Это значит, что на строке умещается 28 символов — букв, цифр или знаков. Машина разбила строку на 4 зоны. Каждая зона имеет длину 7 позиций.
Первое число (3) печатается на второй позиции; знак минус (-) второго числа находится на позиции 8, а цифра 7 — на позиции 9; цифра 1 числа 10 находится на 16 позиции. Итак, внутри каждой зоны число размещено па второй позиции, а знак минус, если он есть, в первой позиции.
На 40 строке примера 7 переменные разделены знаком запятая. Составим такую же программу, но разделим переменные точками с запятой. В этом случае ЭВМ будет печатать значения более компактно, так как числа будут разделяться только одним пробелом (или без пробела, если перед числом стоит знак минус).
Пример 8:
После выполнения этой программы результат будет такой:
3 -7 10
Оператор PRINT может применяться для выполнения вычислений и вывода их результатов на печать.
Пример 9:
28
Вместо знака умножения применяется звёздочка, чтобы не спутать с буквой X.
Пример 10:
25 4
ЭВМ выдала ответ. Первое число (25) получилось в результате вычитания А-В и прибавления С. Второе число (4) получилось в результате деления D на Е.
Оператор PRINT может содержать текст, который должен быть напечатан.
Пример 11:
На экране с первой позиции появится фраза:
MY FIRST PROGRAM
что означает: Моя первая программа.
В качестве текста может быть использовано арифметическое выражение примера 10.
Пример 12:
После прохождения такой программы на экране появится:
А-В+С
В Бейсике для ввода списка констант применяют операторы DATA (данные) и READ (читать).
Структура операторов имеет вид:
<номер строки> <DATA> <константа>, <константа>,
<номер строки> <READ> <имя переменной>, <имя переменной>,... .
Операторы DATA и READ применяются совместно. Данные, записанные в списке чисел оператора DATA, по очереди присваиваются переменным, идущим в списке оператора READ. В программе может быть несколько операторов DATA и READ.
Оператор DATA может находиться в любом месте программы. В основном, его ставят сразу после соответствующего оператора READ или же, чтобы не загромождать программу, в конце её. Если в программе содержатся несколько операторов DATA, то их можно рассматривать как объединенный оператор DATA, а все константы — объединенными в один список. При выполнении оператора READ константы последовательно выбираются из этого списка и поочередно присваиваются переменным, указанным в операторе READ. Тип константы в списке DATA должен соответствовать типу переменных оператора READ. Очередной оператор READ выбирает константы не с начала списка, а с того места в списке, на котором остановился предыдущий оператор READ.
Неиспользованные константы из списка DATA игнорируются, а в случае нехватки констант для всех переменных оператора READ ЭВМ выдает сообщение о нехватке данных.
Пример 13:
RUN
10 20 30 ABC 40 50
Оператор RESTORE позволяет неоднократно получать доступ к данным из оператора DATA. Структура оператора RESTORE имеет вид:
<номер строки> <RESTORE> <номер строки>.
Если после имени оператора RESTORE стоит номер строки, то очередному оператору READ выборка данных начинается с первого элемента списка того оператора DATA, которому соответствует заданный номер. Если номер строки не задан, то выборка выполняется с начала списка.
Пример 14:
ЭВМ выполнит такие операции присваивания:
9 -> X
2 -> А
1 -> В
9 -> Р
2 -> Q
7 -> R
4 -> D
Мы рассмотрели три оператора ввода данных;
- "=" — оператор присваивания
- INPUT — оператор ввода
- READ/DATA — операторы списочного ввода.
Оператор присваивания позволяет получить данные из выражения. В операторе присваивания можно описать большое количество данных, но для ввода их в ЭВМ понадобится много времени.
С помощью оператора INPUT ввод данных выполняется с клавиатуры во время работы программы. Данные могут быть любого типа. Встретив оператор INPUT, программа переходит в состояние ожидания и будет продолжена только после ввода данных. Если в этот момент будет допущена ошибка, то всю программу придется повторить.
Операторы READ/DATA удобны тем, что можно вводить большое количество данных. Но если нужно изменить данные, то приходится пересчитывать программу.
Несмотря на недостатки, каждый способ ввода данных удобен для определённого типа задач.
Обмен значениями двух переменных выполняется с помощью оператора SWAP. Структура оператора:
<номер строки> <SWAP> <имя переменной 1>, <имя переменной 2>.
Переменные должны иметь один и тот же тип. После выполнения оператора SWAP переменная 1 получит значение переменной 2 и наоборот.
Пример 15:
По окончании работы программы на экране появится:
А=8 В=4
Из примера видно, что переменные обменялись своими значениями.
Глава 4
Операторы управления
Обычно операторы выполняются один за другим в порядке присвоенных им номеров. Для изменения этого порядка используют операторы управления. К ним относятся:
• оператор условного перехода IF THEN (if... then ... - если ... тогда...);
• операторы безусловного перехода GOTO (goto... — перейти к...) и ON GOTO (on ... goto ... — при ... перейти к..,);
• операторы организации цикла FOR (for — для)/NЕХТ (next — следующий);
• операторы прекращения выполнения программы STOP (stop - останов) и PAUSE (пауза);
• команда CONT (продолжить);
• оператор завершения программы END (end - конец).
Эти операторы позволяют передавать управление любой строке программы. Для этого используются следующие операторы: GOTO — для безусловного перехода, IF THEN — для условного перехода и ON GOTO
— для перехода по вычисляемому значению.
Структура оператора имеет вид:
<GOTO /> .
Пример 16:
Если эту программу запустить на выполнение, ЭВМ будет без конца печатать "PRIVET". Этот текст будет напечатан тысячи раз, если ЭВМ не остановить. В таких случаях говорят, что программа "зациклилась". Остановить зациклившуюся программу можно нажатием клавиши [Break J (прервать). При этом машина выйдет из цикла.
Для передачи управления в зависимости от условия используется оператор IF, структура которого имеет вид: <IF /> <THEN /> или . IF и THEN — это две части одного оператора. Первая часть содержит ключевое слово IF и условие, а вторая часть
— ключевое слово THEN и указание, куда переходить программе при выполнении условия. А если условие не выполняется, то машина переходит на следующую строку.
Возьмём приведённую в предыдущем разделе "зацикленную" программу. Сделаем так, чтобы она отработала ровно 8 раз.
Пример 17:
Мы ввели здесь строку 20 для постепенного уменьшения К, а в строке 30 — проверку "К=0 ?". Строку 30 можно прочесть так:
30 Если К-0, тогда перейти на строку № 60.
Когда ответ на этот вопрос будет положительным, программа закончит свою работу. Если запустить эту программу на выполнение, мы получим 7 строк приветствия. Дело в том, что при К=К-1 количество "приветствий" уже уменьшилось на единицу Исправить ошибку можно несколькими способами:
— записать 10 К=9,
— поменять местами операторы в строках 30 и 40.
— поставить оператор в строке 20 после оператора строки 40.
Предлагаем начинающему программисту самому найти другой способ исправления ошибки. Величину переменной К изменять нежелательно. Так как эта переменная играет роль счётчика, то желательно, чтобы результат работы программы и начальное значение переменной К были одинаковы. То, что мы сейчас делаем, называется отладка программы. В работе программиста не всегда получается так, как задумано.
Структура оператора:
<номер строки> <ON> <выражение> или <переменная> <GOTO> <список номеров строке>. Под <выражением> понимается любое числовое выражение или число. Оператор ON GOTO передает управление одной из строк, номер которой задан в списке. Пример 18:
Используя оператор ON (переключатель), этот фрагмент программы можно записать так:
Пример 19:
Выбор номера строки зависит от значения переменной, заданной в операторе после ключевого слова ON. Значение переменной определяет порядковый номер в списке, что наглядно показано на рис.7.
В операторе ON может использоваться любая, удобная программисту, переменная. Вместо переменной может также использоваться выражение. В списке может быть любое количество номеров строк. Некоторые из номеров могут повторяться.
Если значение переменной или выражения, стоящих после ключевого слова ON, меньше единицы или больше количества номеров строк в списке, то управление передается оператору, следующему за оператором ON GOTO.
Если значение переменной или выражения не является целым числом, то программа использует целую часть этого числа для определения, куда должно быть передано управление.
Последовательность операторов, выполнение которых многократно повторяется, образует цикл. Для записи циклов используются специальные операторы. В Бейсике одними из самых удобных и распространённых операторов цикла являются операторы FOR-NEXT. Первый из них — FOR начинает цикл, второй — NEXT завершает его. Они используются всегда вместе, отсутствие одного вызовет сообщения об ошибке. Структура операторов цикла имеет вид:
<FOR /> <STEP /> . <NEXT /> .
В разделе 4.1.2. приводился пример простейшего цикла. Изменим программу, используя операторы цикла.
Пример 20:
Если мы сравним два варианта решения, то легко увидим, что новый вариант удобнее. Не нужно заводить счётчик цикла и писать операторы перехода.
Оператор FOR используется для организации начала цикла — для присваивания счетчику начального (К=1) и конечного (К=8) значений. Далее следуют операторы, образующие тело цикла, и наконец, оператор NEXT используется для обозначения конца цикла. Оператор NEXT изменяет значение счетчика и отсылает программу на начало цикла, где анализируется значение счетчика. Если новое значение счётчика не превышает конечного значения (в нашем случае К=8), то программа печатает ещё одну строку. А если новое значение счётчика больше конечного значения, то программа завершается.
Группа операторов, стоящих внутри цикла, т.е. между операторами FOR и NEXT, называется — тело цикла.
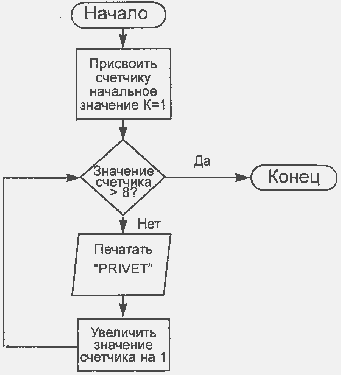
Блок-схема, приведённая на рис. 8, наглядно иллюстрирует работу программы. Обратите внимание, что оператор FOR на блок-схеме изображается двумя геометрическими фигурами, а оператор NEXT — одной.
Оператор начала цикла состоит иногда из двух слов FOR — ТО, а иногда из трёх - FOR — ТО — STEP. Первая форма — частный случай, вторая — более общий. При шаге равном I слово STEP можно не писать. ЭВМ "сама понимает", что шаг равен 1, его размер задается, как говорят программисты, по умолчанию.
Счётчик может изменяться с любым шагом, то есть на любую величину, положительную или отрицательную, целую или дробную. Но если значение шага равно 0, то цикл будет повторяться бесконечно.
Пример 21:
К сожалению страница 29 отсутствует, портал PSCD.ru постарается отыскать и восстановить недостающий материал.
Первый (внешний) цикл начинается с присваивания переменной А значения 1. Затем оператор цикла проверяет "А > 9 ?". Если ДА, то программа выходит из цикла и заканчивает работу. Если НЕТ, то управление программой перелается следующему (внутреннему) циклу. Здесь переменной В присваивается значение 1 и происходит проверка "В > 9 ?". Если ДА, то программа выходит из цикла. Если НЕТ, то на экран выводится результат умножения А на В и D на В. 11а экране появится строка:
1x1=1 2x1=2
После печати программе проверяет "В=9 ?". Если ДА, то печатается пустая строка. Если НЕТ, то множитель В увеличивается на 1 (В=В+1) и управление передаётся на начало цикла
После первого крут значение переменной В будет равно 2. Значит, программа перейдет на печать результата, и на экране появится вторая строка таблицы:
1x2=2 2x2=4
И так далее по тех пор. пока значение множителя В не увеличится до 9. После того как программа выведет на экран строку:
1x9 = 9 2x9=18
будет соблюдено условие строки 60 В - 9 и программа выведет на печать пустую строку. Затем множитель В возрастет до 10 и после сравнивания "В>9 ?" программа выходит из внутреннего цикла. Программа переходит на строку 80, где переменная D увеличивается на 2.
После этого управление программой переходит на строку 90, где стоит конечный оператор внешнего цикла. Здесь значение переменной А увеличивается на 2, так как в операторе цикла на строке 30 шаг равен 2. Затем программа выполняет операцию сравнивания "А > 9 ?". Здесь завершается первый круг внешнего цикла. Легко заметить, что в этой точке программы значение переменной А будет равно 3. Значит, программа перейдёт на строку 40. Здесь переменная В примет значение 1, и повторится работа программы во внутреннем цикле, но с изменёнными переменными А и D.
Пустая строка, напечатанная ранее, предназначена для разделения колонок с разными значениями множимых. Первая строка второй пары колонок будет иметь вид:
3x1=3 4x1=4
Итак, программа будет "вертеться" во внутреннем цикле до тех пор, пока значение множителя В не превысит число 9. Затем произойдет выход из внутреннего цикла, увеличение на 2 переменных А и D и очередной переход во внутренний цикл.
Копта значение переменной А превысит число 9, программа выйдет из внешнего цикла и закончит свою работу.
Операторы цикла относятся к сложным операторам алгоритмического языка. Приведем основные правила использования операторов FOR/NEXT:
— управляющие переменные могут быть записаны в виде числа или выражения:
— значения выражений, определяющих начальное и конечное значения, а также приращение, вычисляются один раз и не изменяются в процессе выполнения цикла;
— изменения величин, входящих в выражения, во время выполнения цикла не влияют на количество повторений цикла;
— начальная переменная цикла может находиться как внутри цикла, так и вне его;
— нельзя менять значение переменной цикла, так как может измениться количество повторений цикла;
— внутренний цикл должен целиком помещаться во внешнем цикле;
— вложенные друг в друга циклы должны иметь различные управляющие переменные.
Для прекращения выполнения программы используется оператор STOP, который не содержит операндов. По оператору STOP выполнение программы прекращается, и на экран телевизора выдается сообщение:
останов в строке nn
где nn — номер строки с оператором STOP, который вызвал прекращение работы программы. Оператор STOP рекомендуется использовать при отладке программы для задания точек останова, в которых можно проверить правильность выполнения программы (например, проверить или изменить значения переменных). Оператор STOP может находиться в любом месте программы. В программе может быть любое количество операторов STOP. Выполнение программы можно продолжить с помощью команды CONT.
Для временной остановки программы используется также оператор PAUSE. Он отличается от оператора STOP тем, что может работать в ручном и в автоматическом режимах.
Структура оператора PAUSE имеет вид: <PAUSE /> . Операнд 0,
SGN(x)=0 для Х=0,
SGN(x)=-1 для Х<0.
Пример 24:
Программа вводит число. Если это число равно нулю, программа печатает его дважды на одной строке, если оно отрицательное, программа печатает число вместе с его квадратом; если же число положительное, программа печатает это число вместе с его кубом. Программа будет работать до тех пор, пока пользователь не нажмет клавишу [ PAUSE ].
RND(x) — генерация случайных чисел. Версия Ж-Бейсик позволяет получать целые случайные числа в интервале от 1 до 32767. Аргумент X показывает, в каком интервале ЭВМ будет генерировать случайные числа. Пример 25:
Эта обучающая программа выдаёт на экран два случайных числа в интервале от 0 до 9, которые нужно сложить. Если ученик ошибся, программа выдает сообщение "NE VERNO !" и предлагает повторить сложение этих чисел (так как данная версия Бейсик не позволяет пользоваться буквами кириллицы, то составляем сообщения латинскими буквами). Если ученик ошибся во второй раз, программа выдаёт на экран другую пару случайных чисел, которые нужно сложить. Если ученик ответил правильно, то программа выдаёт сообщение: "PRAVILNO а затем — другую пару случайных чисел. За каждый правильный ответ ученик получает 5 баллов. После того как программа выдаст десять пар случайных однозначных чисел, на экране появится итоговое количество баллов.
Функция RND(x) применяется при моделировании случайных процессов. В нашей ЭВМ эта функция используется для моделирования подвижных целей в играх: самолеты, снаряды и т. п.
Эти функции позволяют преобразовать какой-либо символ в десятичное число и наоборот, число — в символ. В нашей машине используется система кодов GSCII. В приложении 2 приведена таблица кодов GSCII (Таблица В). Каждому символу соответствует строго определенное число, представленное в десятичном и шестнадпатеричиом виде.
Имя переменной, которой присваивается значение последовательности символов, должно иметь на конце специальный знак ($).
ASC(x$) — выдаёт числовое значение первого символа строкового выражения х$ в соответствии с таблицей кодов GSCII.
Пример 26:
RUN
86
OK
CHR$(x) — выдаёт символ, соответствующий заданному числовому коду по таблице кодов GSCII. Значение аргумента может быть представлено как в десятичном, так и в шестнадцатеричном виде в интервале от 0 до 255 и от &Н0 до &HFF соответственно. Для удобства различия десятичных и 16-ричных чисел принято писать перед 16-ричными числами символы "&Н".
Пример 27:
RUN
? &H46 — ввести 16-рнчное число
31 70 — десятичные числа
А В
ОК
STR$(x) — преобразует число в последовательность символов, состоящую из цифр данного числа.
Пример 28:
RUN
124 240 364
124 240 124 240
OK
VAL(x$) — преобразует последовательность символов, состоящую из цифр, в число. XS может содержать цифры, символы для записи чисел в 16-ричной форме, знаки плюс и минус, буквы "Е" или "е".
Если Х$ содержит любые другие символы, тогда при исполнении программы появится "0" (сообщение об ошибке). Число 124 и последовательность символов "124" не являются одинаковыми величинами и хранятся в памяти в различной форме. Иногда удобно вводить число как строку, а затем преобразовать эту строку в числовую форму.
Функция VAL(x$) является обратной функции STRS(x).
Пример 29:
RUN
? &H7FFF
&H7FFF=32767
? 16
16=16
?CD
CD=0
?
Эта программа преобразует введённую Вами последовательность символов в число, а затем показывает, чему равна эта последовательность. Для выхода из программы нужно нажать клавишу [ Break ].
НЕХ(х) — преобразует число из десятичной формы записи в16-ричную. Десятичные целые числа должны находиться в пределах от -32768 до 32767. Для отображения отрицательных 16-ричных чисел введён дополнительный код. Информацию об использовании дополнительных кодов можно найти в литературе по вычислительной технике.
Пример 30:
LEFTS(x$,n) — выделение п левых крайних символов строки х$. Последовательность символов не должна превышать 31 символ. Например, из последовательности символов х$="ABCDEF" нужно выделить 3 левых символа. Отрывок программы будет иметь вид:
на экране получим: ABC.
RIGHTS(x$,n) - выделение п крайних правых символов строки х$. Допустим, что имеется последовательность символов x$="ABCDEF" и из неё нужно извлечь 4 правых символа.. Получим такой фрагмент программы:
MID$(x$,n,m) — извлечение m последовательных символов из строки х$, начиная с символа n. Если m опущено или количество символов в строке справа от символа n меньше, чем т, то извлекаются символы, начиная с символа n, до конца строки. Если значение m равно 0 или значение n превышает длину строки, то результатом выполнения функции будет пустая строка.
Например: есть последовательность символов x$="ABCDEF" и из неё нужно извлечь два символа, начиная с четвёртого. Получим такие строки программы:
на экране высветится: DE
LEN(x$) — определение длины строки x$ (количество символов).
Пример 31:
RUN
6
OK
INKEY$(n) — нестандартный ввод с клавиатуры. Как правило, ввод данных с клавиатуры осуществляется с помощью оператора INPUT. При этом знак вопроса (подсказка) и вводимый символ отображаются на экране ("эхо").
Функция INKEY$ подавляет подсказку, эхо символа на экране, и не требует нажатия клавиши ввода.
Пример 32:
Эта программа показывает, как с помощью функции INKEYS пользователь управляет направлением движения. В правой части клавиатуры расположены клавиши, на которых совмещены цифры со стрелками направления перемещений:
2 — вниз
8 — вверх
4 — налево
6 — направо
В строках 20 и 30 описан цикл, содержащий функцию INKEYS. Введённый символ сохраняется в строковой переменной D$. Затем этот символ преобразуется функцией VAL в число, которое анализируется в операторе ON...GOTO, и происходит переключение или ветвление программы. При запуске программы Вы увидите, что результат работы функции INKEYS на экран не выводится.
Оператор ВЕЕР воспроизводит звуковой сигнал. Если пользователь нажмёт любую клавишу, отличающуюся от направления движения (2,4,6 или 8), то на экране появится сообщение "неверно", набранное латинскими буквами, в сопровождении звукового сигнала.
При правильном нажатии клавиш на экране появятся слова, соответствующие направлению движения. Для выхода из программы нужно нажать клавишу [ Break ].
Функция пользователя определяется внутри программы, которая использует эту функцию. Функция пользователя описывается одним оператором и задаётся выражением. Структура оператора определения функции имеет вид: DEF &$60имя функции&$62 [&$60параметр&$62, (&$60параметр&$62 ...)] &$60выражение&$62.
Имя функции задаётся аналогично имени переменной и используется для обращения к функции. Параметр, который используется для определения функции, не связан с переменными программы, имеющими те же имена. Значения аргументов, заданных в обращении к функции, присваиваются соответствующим параметрам и используются при вычислении выражения.
Выражение определяет функцию. Тип выражения должен соответствовать типу имени функции. В выражении можно использовать переменные, не являющиеся параметрами.
Определение функции должно предшествовать её использованию.
Пример 33:
В строке 20 описана функция пользователя SUM, а в строке 40 — обращение к этой функции для вычисления
В² +0.5В. В строке 20 "А" является формальным параметром и действие оператора в строке 10 на него не распространяется.
При составлении сложных программ очень часто возникает необходимость описывать один и тот же алгоритм, состоящий из группы операторов. Эту группу можно записать отдельно и передавать ей управление по мере необходимости. Такую группу операторов называют подпрограммой.
Во время работы основной программы обращение к подпрограмме может быть сколько угодно раз. После выполнения подпрограммы управление передается основной программе.
Оператор GOSUB выполняет передачу управления подпрограмме (GO to SUBroutine — перейти к подпрограмме ).
Структура оператора GOSUB имеет вид;
$&60номер строки$&62 $&60GOSUB$&62 $&60номер строки$&62.
Номер строки, стоящий после ключевого слова, указывает, куда передается управление программой. Оператор GOSUB в отличие от GOTO не только передаёт управление подпрограмме, но и запоминает, какой именно оператор вызвал этот переход. После выполнения подпрограммы управление снова передается строке, непосредственно стоящей за оператором GOSUB. Этот возврат осуществляет оператор RETURN (return — возврат).
Структура оператора RETURN имеет вид:
$&60номер строки$&62 $&60RETURN$&62 $&60номер строки$&62.
Номер строки, стоящий после ключевого слова "RETURN", указывает, куда передаётся управление после выполнения оператора RETURN.
Если операнд не задан, управление передается оператору, следующему за оператором GOSUB, выполнявшему передачу этой подпрограмме. В одной подпрограмме может быть несколько операторов RETURN.
Пример 34:
Программа вычисляет площади квадрата, прямоугольника или треугольника. Данные в операторе DATA объединены в группы.
Первое число в каждой группе Y — это или сторона квадрата, или одна из сторон прямоугольника, или одна из сторон треугольника. Второе число С — код 1,2 или 3, указывающий, площадь какой геометрической фигуры должна быть вычислена. Значения кодов следующие:
1 — квадрат
2 — прямоугольник
3 — треугольник
Когда программа читает значения переменных Y и С, она прежде всего проверяет, равняется ли С нулю. Если "ДА", то программа завершает свою работу, если "НЕТ' — переходит к подпрограмме на строку 80. Здесь проверяется значение С. Если С=1, то Y принимается как сторона квадрата и вычисляется площадь квадрата. Если С=2, то Y — одна из сторон прямоугольника, и программа читает значение для второй стороны прямоугольника. Затем вычисляет площадь прямоугольника. Если С=3, то Y принимается как одна из сторон треугольника, и считывается значение высоты треугольника, а затем вычисляется его площадь
После того как вычислена площадь какой-либо из фигур, управление передается на оператор RETURN (возврат) и происходит выход из подпрограммы на оператор строки 60.
На рисунке 10 представлена блок-схема программы.
Для обозначения оператора RETURN используется овал, как и для блоков "НАЧАЛО" и "КОНЕЦ".
Подпрограмма может обращаться к другой подпрограмме с помощью оператора GOSUB. Первым из операторов RETURN должен выполняться оператор, принадлежащий второй подпрограмме. Подпрограмма всегда должна возвращать управление вызывающей программе.
Разрешается любая глубина вызовов подпрограмм, но возврат из подпрограммы должен осуществляться к вызывающей подпрограмме.
Последовательность переменных, имеющих одно и то же имя, называется массивом. Каждый член массива носит название — элемент массива. Массив состоит из имени и размерности (количества ячеек памяти). Имя массива и его тип определяется как и имя, и тип переменной. Все элементы массива должны иметь один и тот же тип. Допускается совпадение имён массива и простой переменной.
Некоторые версии Бейсика позволяют не описывать массивы, если их размеры не превышают 10 ячеек. Но мы советуем всегда описывать массивы. Это поможет Вам избежать ошибок.
Для описания (объявления) массива используется оператор DIM (DIMension — измерение). Структура оператора DIM имеет вид:
<DIM /> , .... Имя массива должно состоять из одной буквы (А,В,С ... ). А для описания массива с элементами типа последовательности символов (строкового типа) — A$, B$ и т. д.
Размерность — это целое положительное число, определяющее количество переменных (ячеек) массива.
Максимальные размеры массивов в разных системах различны. Обычно массив может состоять из 1000 ячеек. Наша машина может иметь 20 ячеек.
В одном операторе DIM можно описать все массивы, применяемые в программе. Но для удобства лучше описывать не более трёх массивов.
Оператор DIM должен стоять перед операторами, использующими данные массива, то есть в начале программы.
Значения элементов массива можно изменять в программе несколько раз. Числа и переменные, заключенные в скобки, называются индексами.
Пример 35:
RUN
46 31 87
OK
Так как в строке 60 третьему элементу массива А присвоено другое значение, ЭВМ вывела на экран не "2", а новое значение — "31".
Индекс указывает на определенную ячейку массива. В качестве индекса может быть использовано число, переменная или выражение.
Массив, содержащий одно число в индексе, является одномерным массивом. Если индекс состоит из двух чисел, разделённых запятой, то массив будет называться двумерным массивом.
В нашей машине одномерный массив может иметь размерность от 0 до 20, а двумерный — от 0 до 3 и от 0 до 5.
В двумерном массиве первый индекс всегда указывает на номер строки, а второй индекс — на номер позиции (колонки).
Пример 36:
RUN
OK
Эта учебная программа загружает двадцать чисел в массив В. Это достигается выполнением цикла в цикле. Внешний цикл управляется переменной К, внутренний цикл — переменной М. Сначала программа устанавливает К равным 1, а М изменяется от 1 до 5; затем К увеличивается на 1, а М проходит свой цикл от 1 до 5. И так далее, пока К не пройдёт весь свой цикл. При этом значения из оператора DATA присваиваются соответствующим ячейкам массива;
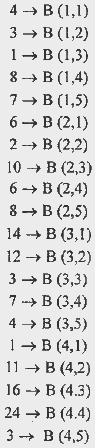
Печатаются значения элементов массива также с использованием цикла в цикле. Запятая, стоящая в конце оператора PRINT на строке 120, вызывает подавление возврата каретки и позволяет печатать результат в виде таблицы. Если бы запятой не было, система напечатала бы каждое число в отдельной строке. Оператор PRINT в строке 140 выводит систему из режима подавления возврата каретки и по окончании внутреннего цикла печати переводит строку. Если этот оператор убрать, то система напечатает все 20 чисел в одну строку.
К работе с памятью ЭВМ нужно относиться очень осторожно, так как неправильные действия могут привести к нарушению работы операционной системы и Бейсика. Для работы с памятью необходимо иметь глубокие знания о распределении и структуре информации в памяти. Для получения таких знаний нужно обратиться к специальной литературе. Здесь описаны только те операции с памятью, которые необходимы для работы с нашей ЭВМ.
Оператор РОКЕ позволяет осуществить запись в память одного байта данных. Структура оператора РОКЕ имеет вид: .
Оператор POKE (poke — втолкнуть) помешает заданное значение (целое число в диапазоне от 0 до 255), находящееся в указанном смешении ОТ начала текущего сегмента. в байт памяти. Функция РЕЕК читает из памяти данные размером в один байт. Структура функции РЕЕК имеет вид:
.
Функция PEEK (peek — заглянуть) возвращает значение байта памяти (целое число в диапазоне от 0 до 255), находящееся в указанном смешении от начала текущего сегмента.
Пример 37:
Здесь оператор CLEAR освобождает часть рабочей области в памяти ЭВМ. Оператор РОКЕ с помощью цикла, описанного в строках 30 — 60, записывает в освободившуюся память числа от 0 до 31. С помощью функции РЕЕК и цикла, описанного в строках 70 — 100, программа считывает эти 32 числа и выводит на экран.
Оператор CLEAR приводит в начальное состояние (инициализирует) все определённые в программе данные, не изменяя саму программу. С помощью оператора CLEAR можно изменить стандартный объём памяти, используемой интерпретатором в рабочей области, и освободить часть рабочей области для других целей.
Структура оператора CLEAR имеет вид: <CLEAR /> .
Пример работы оператора CLEAR приведён в предыдущем разделе.
Оператор CLS очищает экран от любой информации и в любой момент.
Структура оператора CLS имеет вид:
<CLS />.
Оператор CLS не имеет операндов.
Оператор CLS (CLearScreen — очистить экран) может быть в любом месте программы. Команда CLS очищает экран в любое время.
После выполнения очистки экрана курсор размещается в верхнем левом углу экрана с координатами 0, 0.
Для обеспечения возможности вывода данных, начиная с любой позиции экрана, в состав Бейсика включён оператор LOCATE (locate — определить место). Структура оператора LOCATE имеет вид:
<LOCATE /> .
Наша ЭВМ делит экран на 24 строки и 28 столбцов (позиций). Отсчёт производится от верхнего левого угла экрана.
Пример 38:
RUN
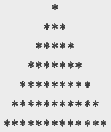
OK
Программа печатает символ "*" в семи строках. Место расположения символа определяет оператор LOCATE. Количество символов в каждой строке задаёт внутренний цикл, описанный в строках 30-60. Оператор CLS, стоящий в начале программы, очищает экран.
POS(0). Функция (POSition - местоположение) определяет номер позиции (координату по оси X), на которой в данный момент находится курсор. Результатом выполнения этой функции является число. Формат функции:
POS(0)
Аргументом может быть любое значение. Оно не влияет на результат выполнения функции.
Пример 39:
Эта программа выдаёт на экран числа, соответствующие номерам текущей позиции на восьмой строке. CSRLIN. Функция ( CurSoR LINe - строка курсора) определяет номер строки (координату по оси Y), на которой в текущий момент находится курсор. Эта функция не имеет аргументов. Формат функции:
CSRLIN
Пример 40:
Эта программа выдаёт на экран поочерёдно номера строк вниз по диагонали.
Для построения изображений на экране язык Бейсик имеет специальные операторы и функции. При помощи этих операторов и функций можно строить различные фигуры и приводить их в движение. Для нашей ЭВМ заранее разработаны и встроены в систему 16 фигур. На рисунке 12 показан метод построения изображения на экране.
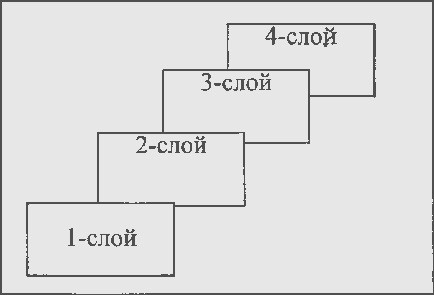
Первый слой, его ещё называют передний план, предназначен для изображения фигур. На втором слое могут быть размещены фигуры и предметы ближнего фона.
Третий слой используется для размещения таких фигур, которые могут быть спрятаны за предметами ближнего фона. Четвёртый слой предназначен для изображения дальнего фона (небо, море).
Оператор COLOR управляет цветом фона. Структура оператора COLOR имеет вид:
<номер строки> <COLOR> <координата по оси Х>, <координата по оси Y> <код цвета>.
При работе в графическом режиме весь экран условно разбит на квадраты так. как показано на рис. 13. Координаты по оси X изменяются от 0 до 27, а по оси Y - от 0 до 23. Код цвета определяется цифрами от 0 до 3. Начало координат находится в левом верхнем углу экрана и имеет значения 0,0.
Результатом работы оператора COLOR является закрашивание части экрана в определённый цвет. Закрашивание производится по кусочкам.
Каждый кусочек состоит из 4-х символов, стоящих попарно друг над другом и образующих квадрат.
Базовая точка квадрата находится в его левом верхнем углу. Базовая точка нужна для размещения квадрата на поле экрана.
Каждый квадрат имеет чётную координату по оси X и нечетную координату по оси Y Если в результате вычислений в программе это правило нарушается, то система сама смещает закрашиваемый квадрат на одну позицию в сторону начала координат.
Пример 41:
Эта учебная программа состоит из 2-х циклов. Первый цикл ( 20-40 ) заполняет экран символами. Эти символы задаёт функция CHR$(X). Второй цикл ( 50-70) вычисляет координаты 3-х квадратов и задаёт каждому квадрату свой цвет.
Из примера видно, что координаты первого квадрата будут иметь значения: 7,6. Соблюдая правши размещения, система изменит координаты первою квадрата и установит его с координатами 6,5. Оператор LOCATE устанавливает курсор на свободное место по окончании работы программы.
10.3.2. Оператор CGEN
Оператор CGEN указывает, по какой таблице нужно определять коды символов для создания плоскости фона и фигур на всех слоях.
Структура оператора CGEN имеет вид:
<номер строки> <CGEN> <число>.
Число может принимать значения 0,1,2 или 3.
В конце инструкции в приложении 2 приведены две таблицы кодов символов - А и В. Таблица А предназначена для определения кодов фигур для всех слоёв. Таблица В предназначена для определения кодов символов плоскости фона.
На рисунке 14 приведена таблица соотношений кодов символов.
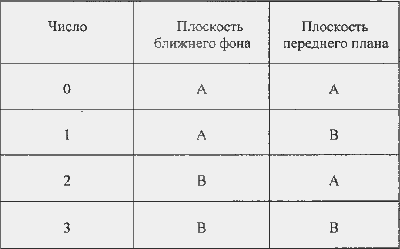
Предположим, что оператор CGEN содержит чисто 2. Это значит, что для создания плоскости фона нужно коды символов определять по таблице В. А для создания самого изображения в плоскости переднего плана нужно коды символов определять по таблице А.
Разница между таблицами А и В заключается в том, что в таблице А числовой код соответствует какой-либо фигуре, а в таблице В числовой код соответствует какому-либо символу (цифре, букве или знаку).
Оператор CGSET устанавливает слой фона и слой размещения фигур. Структура оператора CGSET имеет вид:
<номер строки> <CGSET> <номер слоя фона>, <номер слоя размещения фигур>. Номер слоя фона может принимать одно значение из двух: 0 или 1.
0 — означает ближний слой фона.
1 — дальний слой фона.
Номер слоя размещения фигур изменяется в пределах от 0 до 2.
0 — слой переднего плана
1 — слой размещения фигур за предметами ближнего фона
2 — слой размещения фигур, расположенный на одном уровне со слоем ближнего фона. Каждый слой имеет свой, строго определенный цвет.
Изменение номера слоя фона влияет также и на цвет текста самой программы. При включении режима редактора Бейсик (по умолчанию) оператор CGSET имеет вид: CGSET1.1.
Пример 42:
С помощью цикла (20 - 40) программа выводит на экран все имеющиеся символы из таблицы В приложения 2. В строке 50 указано, какая фигура вызывается и с какими параметрами. В строке 60 определено место фигуры на экране. В строках 70 и 90 заданы пауза и звуковой сигнал.
В строках 80 и 100 указано, по каким таблицам нужно определять фигуры и фон. Оператор CGSET может работать и как команда, то есть без указания номера строки.
Оператор PALET управляет цветом фигур и фона. Формат оператора PA LET имет вид:
PALET B/S N,K,F1,F2,F3
где
В - ключ слоя фона
S - ключ слоя фигур
N - код слоя (0 или 3)
К - код цвета слоя фона
F1-F3 - код цвета слоя фигур.
Оператор PALET может работать и как команда, то есть без указания номера строки. Если в операторе стоит ключ слоя В, то это значит, что оператор PALET может управлять цветом фонового слоя и изменять цвет текста программы. При этом операнд N должен иметь значение 0.
Изменение значения операнда К влияет на изменение цвета фона. Изменение значения операнда F1 влияет на изменение цвета букв текста программы. А изменения значений операндов F2 и F3 ни на что не влияют.
Значения операндов К, F1 - F3 могут быть выражены в десятичной и 16-ричноЙ формах и выбираются из таблицы 2 (таблица кодов).
Если в операторе PALET стоит ключ слоя S, то это значит, что можно управлять цветом фона и цветом фигур.
Дня управления цветом фона операнд N должен иметь значение 0, а цветом фигур - значение 3.
Непосредственно цвет фона зависит от значения операнда К, а цвет фигур — от значений операндов F1 - F3.
Обратите внимание, что цвет фигуры складывается из значений трёх операндов. Это значит, что разные участки фигуры могут иметь разный или одинаковый цвет
Управление цветом фона и цветом фигуры осуществляется раздельно. То есть если операнд N имеет значение 0, то можно изменять только цвет фона. При этом изменения значений операндов F1-F3 ни на что не влияют. А если операнд N принимает значение 3, то изменение значения операнда К ни на что не влияет. В программе оператор PALET обычно используется после операторов CGSET и DEF SPRITE.
Пример 43:
RUN
OK
PALETS 3,0,18,18,18 OK
CGSET 1,0
OK
После запуска этой программы на экране появится красно-белый пингвин. Затем набираем на экране и вводим команду PALET. Пингвин окрашивается в синий цвет.
Предлагаем читателю самостоятельно изменить значения операндов F1 - F3 в команде PALET. Изменяя эти значения, ориентируйтесь по таблице цветовых кодов (таблица 2). Команда CGSET 1,0 возвращает все значения в исходное состояние.
Оператор DEF MOVE определяет функцию движения фигуры и имеет следующий формат:
DEF MOVE(n)=SPRITE(A,B,C,D,E,F), где:
n- формальная переменная
А - номер фигуры
В - направление движения
С - скорость движения
D - величина перемещения
Е - выбор слоя
F - определяет цвет фигуры.
Работу оператора DEF мы рассматривали в разделе 6.2. А сейчас разберём работу самой функции MOVE. С помощью этой функции осуществляется управление движением фигур.
Каждая фигура имеет свой номер, по которому производится обращение к фигуре:
0 - Охотник
1 - Девочка
2 - Муха
3 - Летающая рыба
4 - Пингвин
5 - Огненный шар
6 - Телега
7 - Небесная станция
8 - Спутник - киллер
9 - Космический корабль
10 - Взрыв
11 - Чудовище
12 - Лазер (пуля, луч, нож)
13 - Черепаха
14 - Краб
15 - Птица
Направления движений соответствуют номерам (0-8), которые определяются по рисунку 15.
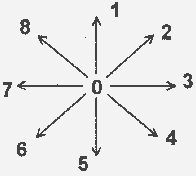
Если операнд В имеет значение 0, это значит, что фигура топчется на одном месте.
Скорость движения определяется в интервале от 1 до 255. Каждый символ на экране занимает одну позицию. Одна позиция состоит из 8 точек по горизонтали (X) и 8 точек по вертикали (Y). Весь экран имеет в ширину (X) 256 точек, а в высоту (Y) — 240 точек.
Операнд С устанавливает, сколько времени нужно потратить для перемещения на 60 точек. Если операнд С имеет значение 255, это означает, что для преодоления расстояния в 60 точек нужно затратить 255 секунд. Если операнд С имеет значение 1, то скорость движения будет максимальной. Величина перемещения — это расстояние, на которое передвигается фигура. Оно измеряется в точках экрана и задаётся в интервале от 1 до 255.
Операнд Е указывает, в каком слое происходит перемещение (0 или 1):
0 - слой переднего плана
1 - слой, стоящий за ближним фоном
Операнд F управляет цветом фигуры и изменяется в интервале от 0 до 3.
После того как функция MOVE определена оператором DEF, ее можно применять в любом месте программы. Функция MOVE может работать и как команда. Формат функции MOVE:
MOVE n,
где n может принимать значения от 0 до 7 (0,1,2,3,4,5,6,7) в любом наборе. Функция MOVE указывает направление движения.
Пример 44:
Данная программа определяет функцию MOVE и задаёт фигуре с номером 0 восемь направлений движения.
Оператор CUT останавливает движение фигуры. Формат оператора:
CUT n,
где п принимает значения от 0 до 7.
Операнд п указывает, какое направление движения нужно остановить. Для наглядности добавим в программу примера 44 следующие операторы:
и запустим программу.
Оператор CUT используется совместно с оператором PAUSE. После запуска программы движения нужно нажать любую клавишу. При этом остановятся те фигуры, направления движения которых указаны в операторе CUT.
Самостоятельно замените или добавьте в оператор CUT другие цифры и проверьте работу программы.
Оператор ERA (ERAsc - стереть) удаляет движущиеся фигуры. Формат оператора ERA:
ERA n,
где операнд n указывает номер движущейся фигуры, которую нужно стереть. Оператор ERA может стереть одновременно от 1 до 8 фигур.
Для восстановления стёртой фигуры нужно дать команду MOVE с номером стёртой фигуры. При восстановлении фигура возникает на том же месте, где исчезла, и продолжает свое движение, несмотря на остановку других фигур.
В изменённой программе примера 44 заменим оператор CUT 4 на оператор ERA 2, 4 и запустим на выполнение.
После того как мы нажмём на клавиатуре любую клавишу фигуры, движущиеся в направлении 2 и 4 исчезнут. Даже если после остановки всех фигур мы дадим команду MOVE 2, 4 (что означает продолжить движение), исчезнувшие фигуры появятся и продолжат своё движение.
10.4.5. Оператор POSITION
Оператор POSITION задаёт координату начала движения фигуры. Формат оператора:
POSITION n,X,Y
где:
n - код направления движения
X - координата по оси X
Y - координата по оси Y
Координаты задаются в точках экрана (X: 0 - 240, Y: 5 - 220 )
Пример 45:
Эта программа выводит на экран движущиеся фигуры, хаотично появляющиеся в разных местах. В левом верхнем углу экрана выдаются координаты начальной точки движения.
Код направления движения n должен иметь одинаковое значение с кодом в операторе DEF MOVE(n).
Эти функции определяют координаты движущейся фигуры и используются совместно с оператором POSITION при изменении направления движения. XPOS(n) - определяет координату но оси X. YPOS(n) - определяет координату по оси Y.
Аргумент п - код направления движения, определённого оператором DEF MOVE.
Чтобы узнать, закончилось ли движение фигуры, определённое оператором DEF MOVE, используется функция MOVE(n).
Если движение ещё продолжается, то функция MOVE(n) имеет значение "-1".
Если движение закончилось, то функция MOVE(n) принимает значение "0".
Аргумент п является колом направления движения, определённого оператором DEF MOVE, и принимает значения от 0 до 7.
Пример 46:
Оператор DEF SPRITE определяет параметры мультипликационной фигуры, вызываемой на экран. Формат оператора имеет вид:
DEF SPRITE A,(B,C,D,E,F) = < последовательность символов >,
где А - код номера фигуры ( 0 - 7 ).
Все фигуры, представленные в разделе 10.4.1., делятся на две группы. В первую группу входят фигуры с номерами от 0 до 7. Вторая [руина состоит из фигур с номерами от 8 до 15.
При вызове на экран фигуры in первой группы значение операнда Л совпадает с номером фигуры. Для вызова на экран фигуры из второй группы значения операнда А имеют следующие соответствия:
Например, для вызова на экран фигуры под названием "Краб" операнд А принимает значение 6.
В - код цвета ( 0 - 3 ).
С - код размера фигуры.
Каждая мультипликационная фигура имеет два типа размера — 0 и 1.
Фигура типа 0 занимает одну позицию экрана, которая представляет собой матрицу размером 8x8 точек. Фигура типа 1 занимает четыре позиции экрана, расположенные попарно друг над другом и составляющие матрицу 16 х 16 точек. Глядя на таблицу А приложения 2, можно заметить, что каждая фигура содержит четыре кода. Это значит, что каждая фигура состоит из 4-х частей.
D - преимущество.
Е - поворот фигуры вокруг оси Y.
В памяти машины каждая фигура имеет строго определённое положение. Это положение называется базовым. Код 0 соответствует базовому положению фигуры. Код 1 означает, что фигура повёрнута.
F- поворот фигуры вокруг оси X.
0 - базовое положение;
1 - фигура повёрнута.
Последовательность символов, стоящая после знака равенства, представляет собой сумму чисел. Каждое число соответствует строго определённому фрагменту фигуры. Это соответствие смотрите в таблице А приложения 2.
Номер фигуры, заключённый в операнде А, и числа, составляющие сумму последовательности символов, должны принадлежать какой-либо одной фигуре. То есть нельзя указывать номер одной фигуры, а числа — принадлежащие другой фигуре.
Пример 47:
Этот пример выводит на экран фигуру под названием ''Охотник".
Схематически эту фигуру можно представить так, как показано на рисунке 16 (а).
Как уже говорилось, каждая фигура состоит из 4-х фрагментов, попарно расположенных друг над другом. Фрагмент определяется по таблице А приложения 2 и соответствует числу, составляющему последовательность символов.
Поворот фигуры. Последовательность чисел, указанная на рис. 16 (а), говорит о том, что вызываемая фигура на экране будет иметь базовое положение. В нашем случае "Охотник" расположен лицом влево. Чтобы расположить "Охотника" лицом вправо, нужно совершить две операции:
- задать поворот вокруг оси Y;
- поменять местами числа при описании последовательности символов.
1. Чтобы задать поворот вокруг оси Y, нужно операнду Е присвоить значение 1, При этом каждый из 4-х фрагментов, составляющий фигуру, повернётся вокруг оси Y.
2. Чтобы получить повёрнутую фигуру на экране, нужно поменять местами фрагменты так, чтобы левые фрагменты встали на правую сторону, а правые - на левую сторону ( см. рис. 16 (б)).
Представляем читателю изменённую строку 20 в примере 47:
На рисунке 16 (в) представлено расположение фрагментов при повороте фигуры вокруг оси X. Рисунок 16 (г) показывает, как нужно расположить фрагменты для поворота фигуры вокруг осей X и Y одновременно.
Предлагаем читателю самостоятельно совершить эти повороты. Для этого нужно нажать клавишу [ F7 ]: чтобы вызвать текст программы на экран, внести изменения и запустить программу.
Этот оператор позволяет вызвать на экран ту фигуру, которую определил оператор DEF SPRITE, или удалить её. Формат оператора SPRITE имеет вид:
SPRITE n,X,Y
где:
n - номер фигуры (0 - 7)
X - координата по оси X (0 - 240)
Y - координата по оси Y (5 - 220)
Если оператор SPRITE написать без указания координат, то с экрана исчезнет мультипликационная фигура с кодом номера, стоящим при операторе. Номер фигуры должен совпадать с номером, указанным в операторе DEF SPRITE.
Оператор SPRITE ON включает слои мультипликационных фигур, то есть делает их активными. В результате чего на экране появляются фигуры.
Обратите внимание на рассмотренные примеры. Во всех - в начале программы стоит этот оператор.
Оператор SPRITE OFF выключает слои фигур. Несмотря на то что в операторах DEF MOVE и DEF SPRITE фигуры определены, на экране их нет.
При создании графических программ, связанных с движущимися фигурами, очень важными операторами в Бейсике являются MOVE и SPRITE. Каждый из них образует семейство операторов.
Семейство операторов MOVE осуществляет управление движением мультипликационных фигур. Л семейство операторов SPRITE формирует форму, цвет и положение фигур.
Эта функция позволяет управлять клавишей [ Крест ].
Аргумент функции х может принимать одно из двух значений — 0 или 1.
0 - включение основного манипулятора;
1 - включение вспомогательного манипулятора.
Пример 48:
Эта программа наглядно показывает, как машина реагирует на нажатие клавиши [ Крест ] на манипуляторе. После запуска программы на экране появится непрерывный столбец сообщений "S=0".
Если нажать правую часть клавиши [ Крест ], на экране появится слово "PRAVO". Если нажать левую часть -появится слово "LEVO". При нажатии на верхнюю часть клавиши [ Крест ] на экране появится слово "VERH". Нажатие нижней части этой клавиши приводит к появлению слова "NIZ".
По если нажать в центр клавиши [ Крест ] и держать, то вертикальное движение слов остановится.
Эта программа зациклена оператором GOTO. Для выхода из цикла нужно нажать клавишу [ Break ].
10.6.2. Функция STRlG(x)
Эта функция делает активными четыре клавиши манипулятора: [ SELECT ], [ START ], [ А ], [ В ]. Аргумент функции х может принимать значения:
0 - основной манипулятор;
1 - вспомогательный манипулятор.
Пример 49:
После запуска программы машина входит в режим ожидания. Как только Вы нажмите одну из четырёх клавиш манипулятора, на экране возникнет название этой клавиши. Оператор GOTO зацикливает программу.
Функция определяет- какая фигура или символ находятся в заданной координате экрана и код цвета. Формат функции:
SCR$(X,Y,Sw)
X и Y - числовые выражения, которые задают координаты позиции экрана; Sw - число, указывающее: выводить код цвета фона или нет.
Если операнд Sw опущен или имеет значение 0, то код цвета не выводится. Если операнд Sw имеет значение 1, то на экран выводится код цвета фона.
Пример 50:
Рассмотрим действия операторов по строкам: 10 - очищает экран
20 - выводит курсор в координату 0, 10
30 - печатает слово PROGRAMMA
40 - выводит курсор в координату 8, 14
50 - печатает символ, стоящий в первой позиции на строке 10 (см. строки 20 и 30)
60 - строковой переменной присваивается координата 3, 10
70 - выводит курсор в координату 8, 16
80 - печатает символ, стоящий в третьей позиции на строке 10 (см. строки 20 и 30)
90 - строковой переменной присваивается кол цвета символа, стоящего в координате 3,10
100 - печатает слово "COLOR" (цвет) со знаком равенства и код цвета.
Предлагаем читателю самостоятельно изменить координаты в строках 20, 40, 50, 60, 70 или изменить слово в строке 30 и запустить программу.
10.8. Несколько дополнительных примеров применении операторов управления мультипликационными фигурами
Для того чтобы получить изображение движущейся фигуры, нужно выводить на экран поочередно фигуры с разными фазами движения. В таблице А приложения 2 каждая фигура имеет несколько групп кодов. Каждая группа кодов представляет собой определённую фазу движения. Сложные фигуры имеют по семь фаз движения, простые фигуры - по две фазы. Для создания эффекта движения фигура должна иметь как минимум две фазы.
Приведём программу, выводящую на экран шесть фаз движения фигуры "Охотник".
Пример 51:
Программа перемещения "Охотника" с подпрыгиванием и со звуковым сопровождением.
Пример 52:
На рисунке 17 представлена схема движения "Охотника":
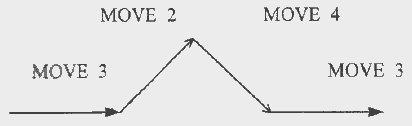
Чтобы разобраться в работе программы, повторите разделы применяемых операторов и функций. Рассмотрим только строку 80. Здесь содержатся три оператора. Первый оператор удаляет фигуру, движущуюся в направлении 3. Второй оператор задает координату начала движения в направлении 2. Это конечная координата движения в направлении 3. Третий оператор задаёт движение в направлении 2.
Аналогично работают строки 100 и 120.
Программа управления движением "Охотника" в четырех направлениях с помощью манипулятора "джойстик".
Прежде чем набрать на клавиатуре новую программу, нужно очистить память машины от предыдущей программы. Для этого нужно дать команду NEW.
Пример 53:
Для управления движением "Охотника" нужно нажимать на соответствующие части клавиши [ Крест ] на основном манипуляторе.
Здесь применяются операторы семейства MOVE.
Управление движением "Охотника" с помощью манипулятора и с применением операторов семейства SPRITE. Пример 54:
Чтобы нарисовать дальний фон, нужно, находясь в подменю Ж-Бейсика, войти в режим BG-GRAPHIC (графический режим), нажав клавишу [ 2 ].
Курсор, имеющий форму квадрата, из левого верхнего угла можно перемешать по всему полю экрана с помощью клавиш управления курсором.
В нижней части экрана находятся две информационные строки. В левой части выдаются координаты места нахождения курсора (Х:00; Y:00). После координат расположен код цвета фрагментов рисунка (MODE 0). После кода расположен набор графических фрагментов, состоящий из 13 групп, по 8 фрагментов в каждой группе. Под набором фрагментов находится стрелка, направленная вверх.
Чтобы выбрать какой-либо фрагмент, нужно подвести стрелку под необходимый фрагмент и нажать клавишу [ Пробел ]. Выбранный фрагмент появится в пазе экрана на том месте, где находился курсор.
Управление стрелкой выбора фрагментов производится клавишей [ <- ], расположенной над клавишей [Enter] (движение - вправо), и клавишей [ Ins ] (движение - влево). Переключение групп производится при помощи клавиш [ Ноте ] (впербд) и [ Shift ] + [ Ноте ] (назад).
Чтобы изменить цвет фрагмента, нужно нажать клавишу [ Enter ]. При этом код цвета будет изменяться от 0 до 3.
В таблице В приложения 2 представлено соответствие кодов и фрагментов изображения. Каждая группа фрагментов обозначена своей буквой, а каждый фрагмент обозначен буквой и цифрой, заключенными в круглые скобки.
При входе в графический режим на экране появляются фрагменты первой iруины от (А0) до (А7). То есть крайний левый фрагмент на экране соответствует обозначению (АО) в таблице, второй фрагмент - (А1), третий -(А2) и так далее.
При нажатии клавиши [ Home ] на экране появится вторая группа фрагментов, которая соответствует обозначениям в таблице от (ВО) до (В7). И так далее до тринадцатой группы и букв (М0) - (M1).
Графический режим имеет свое подменю Чтобы переключить вид работы, нужно нажать клавишу [ Esc_]. В левом верхнем углу экрана появится подменю со стрелкой с левой стороны:
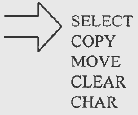
Для изменения вида работ нужно с помощью клавиш управления курсором сдвинуть стрелку и нажать клавишу [ Пробел ].
SELECT. Выбирает фрагмент и устанавливает его в нужное место. Для этого:
- выбираем цвет и форму фрагмента, используя вышеуказанные правила;
- устанавливаем курсор в нужном месте экрана, ориентируясь по координатам в левом нижнем углу экрана;
- нажимаем клавишу [ Пробел ]. Фрагмент появляется на месте курсора, а курсор сдвигается на одну позицию вправо. Таким образом собираем желаемый рисунок.
COPY. Копирует фрагмент:
- клавишами управления курсором выбираем фрагмент в ноле экрана;
- нажатием клавиши [ Ins ] как бы "захватываем" фрагмент;
- перемешаем его в нужное место и, нажав клавишу [ <- ], устанавливаем, как бы "отпускаем".
MOVE. Передвигает фрагмент с одного места на другое. Метод передвижения:
- устанавливаем курсор на фрагменте, который нужно передвинуть;
- нажимаем клавишу [ Ins ]. При этом курсор как бы "захватывает" выбранный фрагмент;
- передвигаем курсор вместе с фрагментом в другое место;
- нажимаем клавишу [ - 8.
На примере двух программ покажем, как пользоваться описанными и данной главе операторами и функциями. Задание 1. Составить программу построения кривой затухающего колебания при е -0.12х sin(x).
Решение:
Пояснения к программе:
в строке 10 определена функция пользователя. Эта функция задает характер затухания;
20 - очистка экрана;
30 - задано начало цикла для трёх полных колебаний (1440°) с шагом равным 30°;
40 - определено значение X через 30°;
50 - определено значение Y через функцию пользователя;
60 - выводится на печать контрольная точка в виде символа через каждые 30°.
Функция ТАВ(х) устанавливает ось X на 14 позицию и задаёт начальную
амплитуду колебания выражением (Y*14);
70 - определяется конец цикла;
80 - указан конец программы.
Обращаем Ваше внимание, что машина поворачивает оси координат на 90° по часовой стрелке. В результате чего ось X располагается вертикально и направлена вниз, а ось Y принимает горизонтальное положение и направлена вправо.
Результатом работы этой программы будет изображение на экране затухающей синусоиды, направленной вниз и сформированной звёздочками.
Задание 2. Составить программу вычисления площади многоугольника с точностью до двух знаков после запятой. Возьмём для примера пятиугольник. Объединив противоположные вершины, разобьем его на три треугольника:
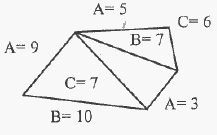
Предположим, что длина сторон всех треугольников нам известна. Площадь каждого треугольника можно определить по формуле:

где
Р = (А+В+С) / 2
Составляем программу определения суммарной площади:
Предлагаем читателю самостоятельно разобрать работу этой программы.
Чтобы войти в редактор Ф-Бейсик, нужно, находясь в главном меню, нажать клавишу [ 7 ]. При этом заставка погаснет, а в левом верхнем углу чёрного экрана появится закрывающая квадратная скобка и квадратный курсор. Это означает, что редактор готов к работе.
Перечислим различия в работе двух версий Бейсика.
Ф-Бейсик не имеет возможности использовать клавишу [Ins] для вставки символа.
Курсор не может свободно перемешаться но всему экрану. Его можно перемещать только внутри одной логической строки.
Чтобы внести изменение в текст программы, необходимо на свободной строке экрана набрать команду EDIT, а затем - номер строки программы и нажать клавишу [ Enter ]. На экране появится указанная строка с курсором в первой позиции. После внесения изменения нужно нажать клавишу .
Функциональные клавиши Ф-Бейсика соответствуют следующим командам:
F1 — LIST
F2 — EDIT
F3 — NEW
F4 — AUTO
F5 — PRINT
F6 — TRACE
F7 — CONT
F8 — RUN
Из перечисленных команд до сих пор нам не встречалась только команда AUTO. Она автоматически выводит номер логической строки после нажатия клавиши [ Enter ] при наборе программы.
Операторы двух версий Бейсик, которые могут работать и как команда:
=; CLS; PRINT; HOME; STOP; CONT; NEW; CLEAR; FRE; TRACE; UNTRACE.
Пример:
18
Это свойство можно использовать для быстрого проведения расчётов.
Команду RUN можно использовать для запуска программы не с самого начала, а с определённой строки. Для этого нужно записать:
RUNn, где n— номер строки программы.
Ж-Бейсик имеет системную команду KEY, которая позволяет изменять функции функциональных клавиш (F1 — F8). Это изменение будет сохранено до окончания сеанса работы с редактором. При выходе из редактора все изменения исчезают и восстанавливаются штатные функции клавиш.
Чтобы установить желаемую функцию какой-либо клавиши, нужно составить такую команду:
KEY n, "команда",
где n - номер функциональной клавиши (от 1 до 8); команда — функция клавиши (от 1 до 15 символов). Например:
KEY 1, "PRINT"
Нажав клавишу [ Enter ], установим функцию для клавиши [ F1 ]. Теперь при нажатии клавиши [ F1 ] на экране появится слово PRINT в том месте, где находился курсор. В редакторе Ф-Бсйсик нельзя изменять функции функциональных клавиш.
Для просмотра функций всех клавиш нужно дать такую команду:
KEY LIST
На экране появится список:
Ж-Бейсик
F1 - MOVE
F2 - PRINT
F3 - GOTO
F4 - CHR$(
F5 - SPRITE
F6 - CONT
F7 - LIST
F8 - RUN
Ф-Бейсик
F1 - LIST
F2 - EDIT
F3 - NEW
F4 - AUTO
F5 - PRINT
F6- TRACE
F7 - CONT
F8 - RUN
При нажатии какой-либо функциональной клавиши на экране появится соответствующее слово (оператор, функция или команда).
Во время работы иногда происходит сбой машины. То есть ЭВМ не реагирует на нажатие клавиш. Чтобы вывести машину из этого состояния, нужно последовательно выполнить следующие операции:
1) нажать клавишу [Break]
2) нажать клавиши [Ctrl] + [D]
3) нажать клавиши [Shift] + [Home]
Если экран очищается, а курсор переходит в левый верхний угол, то можно продолжать работ). А если ситуация не меняется, то нужно перезагрузить машину нажатием клавиши [Reset].
Приложение 2
В таблицах А и В даны коды символов по G-BASIC.
В G-BASIC преобразование символов команд CHR$ (n) и ABC ("А$") полностью соответствует этим таблицам. Символы, буквы, знаки из таблиц кодов символов А и В применяются как в фоновой, так и в мультипликационной плоскостях. Для какой картины применяется какая таблица - определяется CGEN.
Таблица А содержит коды фигур и предназначена главным образом для мультипликационной плоскости.
Таблица В содержит коды GSCII, фрагменты изображений и предназначена главным образом для фоновой плоскости.
Таблица А
В таблице перечислены буквы, знаки, символы, применяемые для графической программы BG: коды 0 - 31 и 184-255 представляют собой различные картины, используемые для изображения фоновых плоскостей, которые применяются также и в F-BASIC.
Перечень функций буквенных клавиш в G-BASIC
Знакомство с персональной обучающей ЭВМ
1. Назначение
2. Составные части ЭВМ
3. Электропитание и меры предосторожности
4. Возможные неисправности и способы их устранения
5. Знакомство с клавиатурой
5.1 Расположение клавиш и работа с ними
6. Основные правила работы с клавиатурой
6.1. Положение тела при работе с клавиатурой
6.2. Расположение пальцев при печати
Часть вторая
Работа с учебной кассетой
1. Работа в режиме "Упражнение с клавиатурой"
2. Работа в режиме "Занимательное печатание"
3. Режим "Музыка и песни"
4. Работа в режиме "Редактирование"
4.1. Редактирование
4.2. Подсказка
4.3. Вывод на печать
5. Работа в режиме "Вычисления"
6. Режимы программирования Ж-Бейсик и Ф-Бейсик
7. Дополнительные упражнения для тренировки пальцев
Часть третья
Краткий курс программирования на языке Бейсик
1. Общие сведения
1.1. Структура программы
1.2. Данные
2. Работа в режиме Ж-Бейсик
2.1. Встроенный текстовый редактор
2.2. Редактирование строки
2.3. Редактирование программы
2.4. Арифметические операции, выполняемые на ЭВМ
2.5. Пример работы в режиме Ж-Бейсик
3. Операторы ввода-вывода
3.1. Оператор присваивания
3.2. Оператор ввода INPUT
3.3. Оператор вывода PRINT
3.4. Операторы списочного ввода данных DATA и READ
3.5. Оператор RESTORE
3.6. Сравнение трёх способов ввода данных
3.7. Оператор обмена SWAP
4. Операторы управления
4.1. Операторы перехода
4.2. Операторы организации цикла FOR и NEXT
4.3. Операторы прекращения выполнения программы STOP и PAUSE.
Команда CONT
4.4. Оператор завершения программы END
5. Блок - схемы и комментарии
5.1 Блок - схемы
5.2. Оператор REM
6. Функции
6.1. Встроенные функции
6.2. Функции пользователя
7. Подпрограммы
7.1. Операторы GOSUB и RETURN
8. Массивы
8.1. Оператор DIM
9. Управлеиие памятью ЭВМ
9.1. Оператор РОКЕ и функция РЕЕК
9.2. Оператор CLEAR
10. Управление экраном
10.1. Оператор и команда CLS
10.2. Управление курсором
10.3. Управление цветом
10.4. Управление движением
10.5. Операторы управления слоями изображения
10.6. Функции управления манипулятором "джойстик"
10.7. Функция SCR$(X,Y,Sw)
10.8. Несколько дополнительных примеров применения операторов управления мультипликационными фигурами
10.9. Создание графического изображения дальнего фона
10.10. Объединение программы движущихся фигур с графическим
изображением дальнего фона
11. Краткое описание Ф-Бейсика
11.1. Оператор НОМЕ
11.2. Оператор CALL
11.3. Функция FRE
11.4. Операторы и команды TRACE и UNTRACE
11.5. Функции Ф-Бейсика
11.6. Текстовый редактор Ф-Бейсик
Приложение 1
Приложение 2
Приложение 3
Часть первая
Знакомство с персональной обучающей ЭВМ
Знакомство с персональной обучающей ЭВМ
1. Назначение
Приобретенная Вами электронно-вычислительная машина (ЭВМ) носит название — обучающая ЭВМ и предназначена для того, чтобы каждый школьник смог научиться пользоваться вычислительной техникой. При помощи этой ЭВМ можно научиться составлять простые программы на языке программирования Бейсик (Basic), а также создавать несложные, короткие мультфильмы.
Любой желающий научится печатать текст, не глядя на клавиатуру, что заметно повысит скорость печатания.
Эту ЭВМ можно использовать в качестве калькулятора и производить простейшие арифметические расчёты. Ещё на ней можно играть в электронные игры, но для этого нужно заменить обучающую кассету на игровую.
2. Составные части ЭВМ
Обучающая ЭВМ состоит из клавиатуры со встроенным в неё процессором, блока питания, обучающей и игровой кассет, двух джойстиков и светового пистолета. А вместо дисплея используется бытовой телевизор.
Внешний вид клавиатуры и расположение клавиш на ней соответствуют клавиатуре, используемой в современной персональной ЭВМ (ПЭВМ). В верхней части клавиатуры и на задней панели расположены специальные гнезда для подключения различных устройств (см. рис. 1).
Для распечатывания текстов к ПЭВМ может быть подключен принтер (печатающее устройство).
Рис.1
3. Электропитание и меры предосторожности
Блок питания включается в электрическую сеть переменного тока с напряжением 220 вольт. На выходе блока питания — постоянный ток с напряжением 9 вольт. При подключении блока питания к ПЭВМ следует избегать качательных и вращательных движений, которые могут повредить контакты сопряжения. Между включением и выключением необходимо сделать паузу. По окончании работы ПЭВМ нужно отключить от сети.
Внимание !
Установку и снятие кассет производить только при выключенном электропитании
Установку и снятие кассет производить только при выключенном электропитании
Во избежание повреждения контактов, при установке кассеты в гнездо нельзя прикладывать больших усилий. Работать на ПЭВМ необходимо при комнатной температуре. Для нормальной вентиляции внутри ПЭВМ нужно следить за тем, чтобы вентиляционная решётка ничем не загораживалась.
Нельзя работать в непосредственной близости с источником тепла и пол прямыми солнечными лучами. При хранении следует избегать попадания влаги и пыли. Не следует ставить посторонние предметы на клавиатуре Не разбирайте ПЭВМ при обнаружении неисправности. Если при повторном включении неисправность не устраняется, необходимо обратиться в гарантийную мастерскую или к специалисту.
4. Возможные неисправности и методы их устранения
Во время настройки и в процессе эксплуатации ПЭВМ пользователь может столкнуться с какими-либо трудностями. Чтобы помочь Вам преодолеть эти трудности, приведём часто встречающиеся неисправности и методы их устранения.
| Характер неисправности | Методы устранения |
|---|---|
| 1 | 2 |
| Нет изображения | Проверить: -подключение ЭВМ к электросети - правильность выбора канала в телевизоре - правильность соединений и исправность соединительных проводов - исправность телевизора - правильность настройки телевизора на свободный канал - правильность установки кассеты |
| Нет цветного изображения | Проверить: - правильность настройки телевизора на свободный канал - регулировку цветности телевизора - правильность установки кассеты |
| Нет звука | Проверить: - регулировку громкости телевизора - правильное 11, настройки телевизора на свободный канал - положение переключателя ПАЛ/СЕКАМ |
| Отказ клавиатуры | Проверить соединительный кабель на обрыв |
| Сбой изображения | Проверить: - правильность установки кассеты - блок питания |
5. Знакомство с клавиатурой
5.1 Расположение клавиш и работа с ними
Клавиатура предназначена для ввода информации в машину от пользователя. Настоящая ПЭВМ оснащена клавиатурой, соответствующей международному стандарту. На рис. 2 показан внешний вид клавиатуры.
Рис.2
Клавиатурное поле делится на три зоны: -зона функциональных клавиш
-зона клавиш основного набора символов. Под словом символ подразумеваются буквы, цифры и знаки пунктуации -зона клавиш управления курсором.
Курсор — это мерцающая чёрточка, которая показывает, в каком месте экрана в данный момент времени находится условное перо.
Функциональные клавиши. В верхней части клавиатуры расположены функциональные клавиши ([F1] - [F12]). В зависимости от того, в каком режиме работы находится машина, изменяется и функция каждой функциональной клавиши.
Клавиши основного набора. Буквенные клавиши надписаны двумя буквами. Одна буква русского алфавита (буква кириллицы), а другая буква латинского алфавита. Расположение клавиш с буквами кириллицы такое же, как на русской пишущей машинке, а расположение клавиш с латинскими буквами соответствует английской пишущей машинке.
Цифровые клавиши надписаны цифрой и знаком.
При описании, для обозначения какой-либо клавиши, используются квадратные скобки. Например, клавиша с надписью "F1" записывается: клавиша [F1],
Для того чтобы набрать текст латинскими буквами, нужно нажать клавишу [F1], а для набора текста буквами кириллицы нужно нажать клавишу [F2].
Клавиша [Caps] предназначена для фиксации регистра прописных букв. Например, если нужно вводить текст только прописными буквами, нужно нажать клавишу [Caps]. При этом включится средняя лампочка с надписью "Caps" в правой верхней части клавиатуры.
Клавиша [Shift] служит тоже для переключения регистров строчных и прописных букв, но действует она только тогда, когда нажата. Например, если нужно набрать строчную букву "а", надо нажать клавишу [А], а чтобы ввести прописную букву "А", надо нажать клавишу [Shift] и, не отпуская её, нажать клавишу [Л]. Но если лампочка [Caps] горит, это значит, что включён регистр прописных букв. Тогда клавиша [Shift] переводит буквы из разряда прописных в строчные.
Если включён режим набора текста латинскими буквами, то при нажатой клавише [Shift] и цифровой клавише будут вводиться символы красного цвета. А в режиме букв кириллицы будут вводиться символы чёрного цвета.
Клавиша [Пробел] — это длинная клавиша, расположенная в нижней части клавиатуры. Она предназначена для обозначения интервала между словами или отдельными символами.
Клавиша [Tab] (табуляция) предназначена для ввода большого интервала длиною в несколько позиций.
Специальные клавиши, Кроме алфавитно-цифровых клавиш и клавиш со знаками пунктуации, на клавиатуре имеются специальные клавиши.
Клавиша [EnterJ] предназначена для ввода команд в ЭВМ и для перевода строки при наборе текста. Клавиша [Ins] (Insert — вставка) предназначена для вставки символов внутрь имеющегося текста. Клавиша [Del] (Delete — удаление) предназначена для удаления символов, стоящих над курсором. Клавиша [<-], стоящая над клавишей [Enter], удаляет символы, находящиеся слева от курсора.
Клавиши управления курсором. Клавиша [Home] перемешает курсор в начало текста. Клавиша [End] перемещает курсор в конец текста.
Клавиша [Page Up] предназначена для перелистывания страницы текста вверх. Клавиша [Page Down] перелистывает страницу вниз.
Группу, состоящую из четырех клавиш [], [Вниз], называют клавишами управления курсором. Эти клавиши предназначены для перемещения курсора по экрану.
В правой части клавиатуры расположена группа дополнительных клавиш, имеющих два регистра: верхний регистр для ввода чисел, а нижний — для управления курсором.
Если включена лампочка [Hum Lock], то при помощи этих клавиш можно набирать цифры. Если лампочка [Num Lock] выключена, то это значит, что эти клавиши работают в регистре управления курсором. Направления перемещений курсора указаны на клавишах.
Здесь же расположены клавиши четырёх арифметических действий:
клавиша [ / ] используется для операции деления
клавиша [ * ] — для умножения
клавиша [ - ] — для вычитания
клавиша [ + ] — для сложения.
клавиша [ * ] — для умножения
клавиша [ - ] — для вычитания
клавиша [ + ] — для сложения.
Дополнительная клавиша [Enter] имеет такое же назначение, что и основная клавиша [EnterJ],
6. Основные правила работы с клавиатурой
Каждый пользователь ПЭВМ должен научиться работать на клавиатуре как профессиональная машинистка. Представьте себе, какая получится музыка, если пианист будет играть одним пальцем. Во время работы или игры на ПЭВМ нужно быстро и безошибочно нажимать на нужные клавиши. Этому можно научиться на Вашей ПЭВМ с помощью двух специально разработанных программ: 'Упражнение с клавиатурой" и "Занимательное печатание".
Программа "Упражнение с клавиатурой" поможет запомнить расположение клавиш на клавиатуре и правильно располагать пальцы. Программа "Занимательное печатание" закрепляет полученный навык и помогает научиться "бегло" печатать.
Беглая работа на клавиатуре помогает развитию беглой, то есть быстрой, мысли.
6.1. Положение тела при работе с клавиатурой
Во время работы с клавиатурой сидеть нужно прямо, не облокачиваясь на спинку стула, в 10-15 см от стола, слегка подавшись вперёд. Локти и предплечья — на одном уровне. Пальцы согнуты и слегка касаются клавиш. Ноги на ширине плеч свободно стоят на полу. Одна нога чуть выдвинута вперёд.
При печати запястья свободно движутся вперёд и назад параллельно клавиатуре. Пальцы должны нажимать на клавиши строга вертикально как молоточки. Нажатие должно быть четким и энергичным. При этом нужно стараться попадать по центру клавиши. После каждого нажатия пальцы должны возвращаться в исходное положение.
Смотреть нужно на документ, лежащий напротив перед глазами или чуть левее. Если обучающийся смотрит и на документ, и на клавиатуру, то он, во-первых, теряет скорость печатания, а во-вторых, быстро устаёт. Неправильное положение тела при печати приводит к быстрому утомлению.
6.2. Расположение пальцев при печати
Для того чтобы научиться быстро печатать, нужно: правильно располагать пальцы на клавиатуре, соблюдать правило движения рук, знать наизусть расположение клавиш и печатать, не глядя на клавиатуру. Этого можно достичь только путём тренировок.
В таблице 1 представлено правильное расположение пальцев на клавиатуре.
Таблица 1
Каждая буква или цифра таблицы означает клавишу. Заштрихованные клавиши указывают на исходное положение пальцев. Каждый палец должен "обслуживать" строго указанные в таблице клавиши. Большие пальцы "обслуживают" клавишу [Пробел]. После каждого нажатия палец должен возвращаться в исходное положение. В нижней части клавиш [А] и [О] имеются небольшие выступы в виде чёрточек. Эти выступы помогают установить пальцы в исходное положение, не глядя на клавиатуру.
Для того чтобы нажать клавишу, находящуюся в первом ряду, нужно переместить руку (предплечье) к себе и чуть вправо. При этом пальцы лягут на свои клавиши, как указано в таблице 1. После нажатия на нужную клавишу необходимо вернуться в исходное положение. Как только указательный палец почувствует клавишу с выступом, это значит, что рука вернулась в исходное положение.
Для нажатия клавиши, находящейся в третьем или в четвёртом ряду, нужно переместить руку от себя и чуть влево. Пальцы при этом должны скользить по клавиатуре и постоянно чувствовать клавиши.
Итак, при перемещении с одного ряда на другой руки должны двигаться параллельно клавиатуре к себе и от себя с небольшим наклоном в левую сторону. При возвращении в исходное положение указательные пальцы ложатся на клавиши с выступами, а остальные пальцы автоматически распределяются по своим клавишам так. как указано в таблице 1.
Часть вторая
Работа с учебной кассетой
Перед включением ЭВМ необходимо объединить детали машины так, как указано на рис.1. На первом этапе обучения джойстики и световой пистолет можно не подключать.
Вставить обучающий картридж (кассету) в разъём так, чтобы надписи были повёрнуты к пользователю. Отключить от бытового телевизора антенну, а в освободившееся гнездо вставить соединительный кабель. Другой конец кабеля вставить в гнездо "RF' на задней панели клавиатуры. Свободный конец провода, идущего от блока питания, вставить в гнездо "DS" на задней панели клавиатуры.
Вставить блок питания в розетку электросети, нажать кнопку включения ЭВМ, находящуюся в верхней правой части клавиатуры, а затем включить телевизор.
Если ручки настройки антенны Вашего телевизора выведены на панель управления, то Вы сами можете настроиться на сигнал ЭВМ и выбрать свободный канал телевизора.
Если Ваш телевизор не имеет внешнюю настройку антенны, то Вам необходимо посоветоваться с продавцом магазина или обратиться к телевизионному мастеру.
При правильной настройке после включения телевизора на экране появится фирменная заставка "СЮБОР", сопровождаемая музыкой.
Для продолжения работы нажмите на любую клавишу. Фирменная заставка погаснет, а взамен её появится "главное меню" и бегущая строка (см. Рис. 3).

Рис.3
Обучающий картридж
1. Упражнение с клавиатурой
2. Занимательное печатание
3. Музыка и песни
4. Редактирование
5. Вычисления
6. G-BASIC
7. F-BASIC
Для того чтобы выбрать режим работы ЭВМ, нужно нажать на клавиатуре соответствующую цифру.
1. Работа в режиме "Упражнение с клавиатурой"
Чтобы из главного меню войти в режим "Упражнение с клавиатурой", нужно нажать клавишу [1]. На экране появится изображение зоны клавиатуры основного набора символов. На буквенной клавише изображены две буквы: одна буква русского алфавита, а другая буква латинского алфавита (буквы русского алфавита ещё называют буквами кириллицы). На цифровой клавише изображены цифра и какой-либо знак. Как управлять таким набором символов. Вы узнаете в процессе обучения.
Над изображением клавиатуры слева и справа расположены два счётчика. Левый счётчик указывает общее количество задаваемых символов, а правый счётчик указывает количество правильных нажатий.
Под клавиатурой расположены две группы белых заштрихованных квадратов, по четыре квадрата в каждой группе. Каждый квадрат соответствует определенному пальцу левой или правой руки.
Крайний левый квадрат соответствует мизинцу левой руки, а крайний правый квадрат соответствует мизинцу правой руки. Если мысленно установить мизинцы на эти квадраты, то каждый палец, кроме больших, получит свой квадрат. Во время выполнения упражнения эти квадраты будут подсказывать пользователю, каким пальцем нужно нажимать на клавишу.
Чтобы начать работу с программой, нужно нажать на клавишу [ Пробел ]. При этом на клавиатурном поле экрана в сопровождении короткого гудка возникнет белый квадрат, выделяющий один из символов. А в нижней части экрана будет мерцать один из восьми заштрихованных квадратов. Пользователь должен правильно расположить пальцы на клавиатуре и нажимать на ту клавишу, которую задаст ЭВМ. Нажимать нужно именно тем пальцем, которому соответствует мерцающий белый квадрат.
Если пользователь не нажал ни на какую клавишу, то ПЭВМ через короткий промежуток времени хаотично задаст другой символ, а счётчик слева увеличится на единицу. Каждый заданный символ сопровождается коротким гудком. Пользователь должен нажимать на клавиши, не глядя на клавиатуру. Когда обучаемый нажимает правильно, то раздаётся короткий шипящий звук, похожий на вспышку, а счётчик справа увеличивается на единицу. А если нажата не та клавиша, которую задала машина, то раздаётся короткий гудов и задаётся другой символ.
Упражнение длится до тех пор, пока на левом счётчике не появится цифра 99. Это означает, что ПЭВУ предложила пользователю 99 раз нажать на нужную клавишу. По окончании упражнения правый счётчик покажет количество правильных нажатий.
Чтобы научиться выполнять это упражнение без ошибок, нужно хорошо запомнить расположение клавиш, правильно работать пальцами и повторять упражнение ещё и ещё раз. Не бойтесь ошибиться. Исправляйте ошибки и повторяйте упражнение. У Вас всё получится.
Когда Вы захотите выйти из программы "Упражнение с клавиатурой", нажмите клавишу [Esc]. Машина вернётся в главное меню.
2. Работа в режиме "Занимательное печатание"
Программа "Занимательное печатание" предназначена для повышения скорости печатания. Эта программа имеет 10 уровней сложности. Работа с программой "Занимательное печатание" поможет закрепить навыки, полученные при работе с первой программой, и выработать чувство ритма.
Чтобы войти в режим "Занимательное печатание", нужно, находясь в главном меню, нажать клавишу [2]. На экране появится другое меню, которое называется подменю (смотри Рис. 4).

Рис.4
Печатание
1. На английском языке
2. На русском языке
Выбрать: (1,2)
Esc: Выйдите
Это означает, что ПЭВМ предлагает пользователю выбрать, какими буквами он хочет выполнять упражнения, и что нужно сделать, чтобы выйти из этого режима. Для продолжения работы пользователь должен нажать одну из предложенных клавиш.
Предположим, что Вы нажали клавишу [2]. Тогда на экране возникнет столбец цифр от "0" до "9", а с левой стороны от цифры [0] стрелка, направленная к цифре.
В верхней части экрана расположены две информационные строки. В первой строке говорится о падающих буквах:
LETTERS INVADE
Во второй строке предлагается выбрать уровень:
SELECT LEVEL
В нижней части экрана написано:
SPEED: 30 СРМ.
Число 30 указывает на скорость печати нулевого уровня. Каждому уровню соответствует своя скорость.
Чтобы установить нужный уровень, необходимо переместить стрелку до той цифры, которую Вы выбрали. Для перемещения стрелки можно пользоваться клавишами управления курсором [Вниз] или [Вверх], или клавишей [Пробел].
Установить уровень можно также, нажав на цифровую клавишу соответствующего значения. При этом машина сразу войдёт в рабочий режим.
После того как Вы установили нужный Вам уровень, можно начинать работу с упражнением. Для этого нужно нажать клавишу [Enter].
На экране появятся хаотично падающие буквы. В нижней части экрана расположены три ряда цветных шариков. Как только какая-либо буква коснётся шарика верхнего ряда, то шарик исчезнет (лопнет).
Смысл упражнения заключается в том, что нужно задержать букву и не дать ей долететь до шариков. Это можно сделать, нажав соответствующую клавишу. Если Вы нажали на нужную клавишу, то происходит взрыв падающая буква исчезает.
Прежде чем начинать работу с обучающей программой, нужно придать своему телу правильное положение. Во время выполнения упражнения необходимо следить за правильным движением рук и пальцев. Старайтесь не смотреть на клавиатуру. Смотрите только на экран. Не бойтесь ошибиться при нажатии. Новичку всегда очень хочется не пропустить ни одной буквы. Он волнуется, лихорадочно нажимает на клавиши и сбивается еще больше. Но надо учиться сдерживаться. Если Вы намерены всерьёз научиться бегло печатать, не гоняйтесь за каждой буквой. Главное — научиться ритмично, в размеренном темпе нажимать на клавиши. А этому можно научиться, многократно повторяя упражнение.
По окончании упражнения на экрана высвечивается количество появившихся и уничтоженных букв.
Начинать нужно с нулевого уровня. Его скорость равна 30 буквам в минуту. Уровни отличаются друг от друга только скоростью падения букв.
Количество падающих букв на каждом уровне равно 99. Если Вы успели уничтожить 80 из них и более, то это значит, что Вы прошли данный уровень. На экране появится сообщение:
GOOD !!
что означает ХОРОШО !!.
Для продолжения упражнения нужно нажать клавишу [Пробел]. При этом машина автоматически переведёт упражнение на более высокий уровень.
Если Вам удалось правильно нажать от 67 до 80 раз, то ПЭВМ выдает сообщение:
TRY AGAIN...
Это означает, что Вы "удержались" на данном уровне и награждаетесь призовой игрой. Для продолжения работы нужно нажать клавишу [Пробел]. Машина войдет в рабочий режим на этом же уровне.
Если же все шарики лопнули, то упражнение-игра прекращается и на экране появляется сообщение:
GAME OVER
которое означает: игра окончена.
Для запуска упражнения сначала надо нажать клавишу [Пробел]. А для выхода в подменю нажмите клавишу [Esc].
Работу можно приостановить, нажав клавишу [Pause], и продолжить с этого же места нажатием на клавишу
[Пробел].
Если Вы успешно будете проходить 7 и 8 уровни, то знайте, что Вы приобрели навык профессиональной машинистки. Для достижения такого результата необходимо провести за клавиатурой не менее 30 часов.
Вы должны приучить себя к тому, что при работе с ПЭВМ необходимо делать перерыв на 10-15 минут через каждые 40-50 минут.
3. Режим "Музыка и песни"
Этот режим можно использовать для заполнения паузы во время короткого отдыха. Как Вы уже поняли, для входа в нужный режим надо нажать клавишу с соответствующей цифрой. Итак, находясь в главном меню, нажимаем клавишу [3].
ПЭВМ входит в режим "Музыка и песни". На экране появится список из 16 известных песенных мелодий. Чтобы запустить какую-либо мелодию на воспроизведение, нужно подвести стрелку к этой мелодии и нажать клавишу [Enter]. Выбранная Вами мелодия будет звучать до тех пор, пока Вы не запустите другую или не выйдите из этого режима.
Но звучание мелодии можно прервать, нажав клавишу [Пробел] или [Tab].
Стрелку нужно передвигать, нажимая на клавиши управления курсором.
4. Работа в режиме "Редактирование"
Режим "Редактирование" является текстовым редактором, который позволяет набирать текст на экране. А если подключить к ПЭВМ принтер (печатающее устройство), то можно набранный текст вывести на печать. Чтобы войти в режим "Редактирование", нужно нажать клавишу [4]. На экране появится такое подменю:

Рис.5
РЕДАКТИРОВАНИЕ
D — вход
Н — подсказка
Р — печать
X — выход
Ваш выбор:
Это значит, что машина предлагает Вам сделать выбор.
Если Вы хотите тренироваться в печатании текстов, нужно нажать клавишу [D]. Если Вы забыли, какую функцию выполняет та или иная клавиша, нажмите клавишу [Н]. Для того чтобы вывести на печать набранный текст,нужно нажать клавишу [Р]. Чтобы закончить работу, нажмите клавишу [X], и машина выйдет в главное меню.
4.1. Редактирование
После того как Вы нажмёте клавишу [D], на экране появится запрос: Введите имя файла:
Вы должны набрать имя файла, а затем нажать клавишу [Enter]. Под именем подразумевается любое слово. состоящее из букв и цифр с общим количеством не более 8. Имя файла должно быть таким, чтобы Вам было понятно, о чём этот файл или для чего он нужен. Например, если Вы хотите набрать на экране расписание уроков, а затем распечатать (вывести на принтер), то этому файлу можно присвоить имя: "уроки" или "расп". Так как в слове "расписание" количество букв больше 8, то мы его сократили.
После того как Вы введёте имя файла, машина войдёт в текстовый редактор. На экране откроется чистое поле с курсором в левом верхнем углу.
В верхней информационной строке написано:
Filename:... Ins
что означает: имя файла, которое Вы задали
Ins — включён режим вставки.
В нижней информационной строке написано:
English
Это означает, что включён регистр латинских букв. Чтобы перейти на регистр букв кириллицы, нужно нажать клавишу [F2]. При этом в нижней информационной строке возникнет сообщение:
Russian
Набирая текст, нужно соблюдать правила, изложенные в главе 6 части I данной инструкции. А также пользоваться сведениями о клавиатуре, представленными в главе 5 части I.
В одной строке умещается 26 символов. Как только Вы набрали 26-ой символ, курсор автоматически переходит на следующую строку.
Если Вам не нужно набирать строку до конца, но необходимо перейти на новую строку, то нажмите клавишу [Enter].
Во время набора текста возникает необходимость вставить пропущенные буквы или заменить неправильно набранные. Для этого существует клавиша [Ins]. Если в верхней информационной строке есть слово "Ins", то включён режим "вставка". А если этого слова нет, то включён режим "замещение".
В режиме "вставка" курсор имеет форму прямоугольника, а в режиме "замещение" — форму чёрточки.
Чтобы вставить какой-либо символ, нужно подвести курсор к выбранному месту, при помощи клавиш управления курсором включить режим "вставка" и нажать клавишу нужного символа. При этом над курсором появится нужный Вам символ, а вся строка, расположенная справа от курсора, сдвинется на одну позицию вправо.
Если текущая строка набрана до конца, то при вставке символа часть текста, расположенного справа от курсора до конца строки, переместится на следующую строку. А в текущей строке образуется свободное место от курсора до конца строки.
Текущей строкой является та строка, на которой в данный момент находится курсор.
Чтобы выйти из текстового редактора, нужно нажать клавишу [ F8 ]. На экране появится запрос:
Выйти: (Y/N)?
Машина предлагает Вам подтвердить свое желание. Буквы Y и N — это начальные буквы английских слов "Yes" и "No". Если Вы действительно хотите выйти из редактора, то нужно нажать клавишу Y. При этом система выйдет в подменю. Но если Вы нечаянно нажали клавишу [ F8 ], а выходить из редактора не хотите, то нажмите клавишу [N] и Вы останетесь в редакторе.
4.2. Подсказка
Для удобства работы в текстовом редакторе существует подпрограмма "Подсказка" (помощь). При обращении к "Подсказке'" на экран выводится перечень клавиш и их функции. Обращаться к "Подсказке" можно двумя способами:
— из подменю, нажав клавишу [Н];
— из текстового редактора, нажав клавишу [F7].
Причем, из текстового редактора можно обращаться за помощью в любой момент и сколько угодно раз. Поскольку перечень клавиш большой и не умещается на одной странице экрана, предусмотрена возможность "перелистывания". Чтобы продолжить просмотр "Подсказки", нужно нажать клавишу [Spacebar] (клавишу [Пробел]).
Для выхода из "Подсказки" нужно нажать клавишу [Esc]. При этом система возвращается в то место, откуда было произведено обращение за помощью.
Некоторые функции выполняются при нажатии двух клавиш. В перечне такие клавиши объединены знаком «+» Например, запись CtrJ+A означает, что для выполнения функции перемещения курсора влево на одно слово нужно нажать клавишу [Ctrl] и, не отпуская её, нажать клавишу [А]. Обратите внимание, что в данном случае подразумевается клавиша с буквой "А" из латинского алфавита.
4.2.1. Перечень клавиш и соответствующих им функций
F1 — латинские буквы
F2 — буквы кириллицы
F3 — листать на страницу экрана вверх
F4 — листать на страницу экрана вниз
F5 или Home — переместиться в начало текста (файла)
F6 или End — переместиться в конец текста
F7 — подсказка (помощь)
F8 — выход из текстового редактора
Ins — вставка / замещение
Caps — строчный/прописной регистры
Ctrl+S или [] — смещение курсора вправо на один символ
Ctrl+Е или [Вверх] — смещение курсора вверх на одну строку
Ctrl+Х или [Вниз] — смещение курсора вниз на одну строку
Ctrl+А — смещение курсора влево на одно слово
Ctrl+F — смещение курсора вправо на одно слово
Ctrl+W — смещение текста вниз на одну строку
Ctrl+Z — смещение текста вверх на одну строку
Ctrl+R или PgUp — перелистать текст на один экран вверх
Ctrl+C или PgDn — перелистать текст на один экран вниз
Ctrl+T — удалить от курсора вправо до конца строки
Ctrl+Y — удалить текущую строку
Ctrl+G или Del — удалить символ, стоящий над курсором
[<-] над клавишей [ Enter-] — удалить символ, стоящий слева от курсора
Ctrl+H — изменение цвета экрана
4.3. Вывод на печать
Для того чтобы вывести на печать набранный текст, нужно:
а) подключить принтер (см. Рис. 1)
б) находясь в подменю, нажать клавишу [Р] латинского алфавита. Прежде чем начинать печатать, нужно изучить инструкцию на принтер.
Внимание!
При подключении и отключении соединительного кабеля, идущего от принтера, ЭВМ должна быть отключена от электросети.
5. Работа в режиме "Вычисления"
Режим "Вычисления" позволяет производить расчёты при помощи четырёх арифметических действий.
Чтобы войти в режим "Вычисления", нужно, находясь в главном меню, нажать клавишу [5 ]. На экране появится поле, состоящее из восьми строк — по 24 позиции в каждой. В левом верхнем углу находится курсор в виде гусиного пера.
В нижней части экрана дана подсказка о назначении функциональных клавиш.
Каждое число, участвующее в вычислениях, не должно превышать 8 цифр.
Например:
| Верно | Неверно |
|---|---|
| 99999999 | 0.99999999 |
| 4867.3214 | 4867.32140 |
| 0.0000001 | 0.00000001 |
Программа производит расчёты с соблюдением правил арифметики.
Возможности программы:
— можно составлять арифметические формулы, используя круглые скобки;
— длина одной формулы может быть в несколько строк, то есть, если формула не умещается на строке, то её продолжение можно перенести на следующую строку;
— если результат вычислений не умещается на строке, то не уместившиеся цифры автоматически переносятся на следующую строку;
Ограничения:
— между формулами должен быть хотя бы один пробел;
— нельзя ставить пробел внутри формулы;
— не должно быть пробела между окончанием формулы и знаком равенства;
— результат вычислений, являющийся целым числом, не должен превышать 8 цифр;
— если результат вычислений является десятичным числом с общим количеством цифр более 8, то система автоматически отбрасывает лишние десятичные цифры;
— отрицательное число должно быть заключено в скобки.
Если нарушено какое-либо ограничение, то система выдаёт следующие сообщения:
"Wrong" — ошибка или "OverFlow"- избыток.
Чтобы очистить экран, нужно нажать клавиши [ Shift ] + [ Home ].
Чтобы выйти из режима "Вычисления", нужно нажать клавишу [ Esc ].
6. Режимы программирования Ж-Бейсик и Ф-Бейсик
Обучающий картридж содержит две версии языка программирования Бейсик: Ж-Бейсик и Ф-Бейсик.
Версия Ж-Бейсик позволяет составлять графические и музыкальные программы. С помощью графических программ можно выводить на экран цветные рисунки и движущиеся фигуры. А с помощью музыкальных программ можно сочинять и воспроизводить мелодии.
Версия Ф-Бейсик предназначена для решения сложных математических задач.
О том, как составлять программы, Вы узнаете в третьей части.
7. Дополнительные упражнения для тренировки пальцев
Упражнение1. Клавиши исходного положения
Пальцы в исходном положении.
Печатать:
оллол лолло олоол ллоло оолол ололл лолоо ололо ллоло оолол
ваава аваав вавва аавав ввава ваваа ававв вавав аавав ввава
влаво овала ловла аловл алвло алаво ловла валао лалво аолов вол лов вал лава овал олово
джждж жджжд джддж жжджд ддждж джджж ждждд джджд жжджд ддждж
дал жал вода лада жало ложа вожжа жажда ждала вдова жаждала
фыыфы ыфыыф фыффы ыыфыф ффыфы фыфыы ыфыфф фыфыф ыыфыф ффыфы
лыжа фолы долы волы лады фалды дылда доводы дважды выждал
овод выводы выжал олово выдал выждала выдавала овал фалда
Упражнение 2. Клавиши указательных пальцев
После каждого нажатия возвращайте пальцы в исходное положение.
пррпр рпррп прппр ррпрп ппрпр прпрр рпрпп прпрп ррпрп ппрпр
ров пол жар фары пора лорд парад пожар форвард водопровод
кееке екеек кекке еекек ккеке кекее екекк кекек еекек ккеке
рак перо дека кедр каре ведро дырка докер древко веревка
нггнг гнггн нгннг гтнгн ннгнг нгнгг гнгнн нгнгн ггнгн ннгнг
гол нож гонг граф рога карды вагон капрон жонглер гангрена
миими имиим мимми иимим ммими мимии имимм мимим иимим ммими
дом вид мир миф вилы гром камин лимон манеж фиакр домино
тььть ьтььт тьтть ььтьт ттьть тьтьь ьтьтт тьтьт ььтьт ттьть
кот том конь ларь торг март финт порт топь новь винт гладь
гнать ждать жакет фагот вагон жетон метро плыть тальк ветер
монета желать лорнет платье портье платок жаркое рыдать
романтика математик агитатор натирает антрепренер артикль
Упражнение 3. Клавиши средних и безымянных пальцев
После каждого нажатия возвращайте пальцы в исходное положение.
шшшшщ щшщщш шщшшщ ЩЩШЩШ шшшшщ шщшщщ щшщшш шщшщш ЩЩШЩШ шшщшщ
щит шарж вещь шапка шпага мешок кашне шофер лощина прищепка
цууцу уцууц цуццу ууцуц циуцу цуцуу упуцц цуцуц ууцуц циуцу
луг цирк фунт кущи штука грунт фартук прицеп циркуль журавль
бююбю юбююб бюббю ююбюб ббюбю бюбюю юбюбб бюбюб ююбюб ббюбю
тюк бал плюш трюк клюв буран буфет флюгер барометр бушевать
чесче счесч чечче сечеч ччече чечес счечч чечеч сечеч ччече
чан час нос чиж часы ключ туча дочь бусы борец плечо вдеты
чибис чабан бочка мачча шоссе смотр смерть жесть баскетбол
чащоба циркач встать судьба фосфор цитрус сапфир печать
тюрбан галстук счастье ложечка чеканка колючка офицер фасад
фиксатор косточка высотник бастурма сетчатка частокол честь
Упражнение 4. Клавиши мизинцев
После каждого нажатия возвращайте пальцы в исходное положение.
яййяй йяййя яйяян ййяйя яяйяй яйяйй йяйяя яйяйя ййяйя яяйяй
фея рой соя йог шляпа ямщик фляга жидкий рябчик плясун йод
зххзх хзххз зхззх ххзхз ззхзх зхзхх ХЗХЗЗ 3X3X3 ххзхз ззхзх
хор зал газ узы вехи смех зной хлеб порох фазан зебра хобот
~эъъэ/ ъэ/ъэ эъэ/ъ /ъэъэ э/ъэъ эъэ/ъ ъэъ/э /ьэъэ ъ/эъэ ээъ/ъ
~эхо эра поэт этаж эфир /эпос/ воля въезд экран объект заказ
~этнос м/сек хряк химия явь объявление эндокринный хай язь
~загар сахар л/мин подъем эбонит объезд призыв партия якорь
~лошадь ясность парашют увалень км/час часовой неотъемлемый неприхотливый хозяйственный редкий хороший яркий аграрный
Упражнение 5. Печать повторяющегося текста
баня баня баня баня баня баня баня баня баня баня баня баня
боты боты боты боты боты боты боты боты боты боты боты боты
буря буря буря буря буря буря буря буря буря буря буря буря
вера вера вера вера вера вера вера вера вера вера вера вера
весы весы весы весы весы весы весы весы весы весы весы весы
вето вето вето вето вето вето вето вето вето вето вето вето
вода вода вода вода вода вода вода вода вода вода вода вода
годы годы годы годы годы годы годы годы годы годы годы годы
горы горы горы горы горы горы горы горы горы горы горы горы
жало жало жало жало жало жало жало жало жало жало жало жало
жито жито жито жито жито жито жито жито жито жито жито жито
заря заря заря заря заря заря заря заря заря заря заря заря
баня боты буря вера весы вето вода годы горы жало жито заря
баня боты буря вера весы вею вода годы горы жало жито заря
баня боты буря вера весы вею вода годы горы жало жито заря
баня боты буря вера весы вето вода годы горы жало жито заря
баня боты буря вера весы вето вода годы горы жало жито заря
Упражнение 6. Печать повторяющегося текста
зима зима зима зима зима зима зима зима зима зима зима зима
зона зона зона зона зона зона зона зона зона зона зона зона
кеды кеды кеды кеды кеды кеды кеды кеды кеды кеды кеды кеды
кино кино кино кино кино кино кино кино кино кино кино кино
киты киты киты киты киты киты киты киты киты киты киты киты
кожа кожа кожа кожа кожа кожа кожа кожа кожа кожа кожа кожа
дело дело дело дело дело дело дело дело дело дело дело дело
депо депо депо депо депо депо депо депо депо депо депо депо
доля доля доля доля доля доля доля доля доля доля доля доля
дома дома дома дома дома дома дома дома лома лома лома лома
дуга дуга дуга дуга дуга дуга дуга дуга дуга дуга дуга дуга
дума дума дума дума дума дума дума дума дума дума дума дума
зима зона кеды кино киты кожа дело депо доля дома дуга дума
зима зона кеды кино киты кожа дело депо доля дома дуга дума
зима зона кеды кино киты кожа дело депо доля дома дуга дума
зима зона кеды кино киты кожа дело депо доля дома дуга дума
зима зона кеды кино киты кожа дело депо доля дома луга дума
Упражнение 7. Печать повторяющегося текста
душа душа душа душа душа душа душа душа душа душа душа душа
дыня дыня дыня дыня дыня дыня дыня дыня дыня дыня дыня дыня
лето лето лето лето лето лето лето лето лето лето лето лето
лиса лиса лиса лиса лиса лиса лиса лиса лиса лиса лиса лиса
лицо лицо лицо лицо лицо лицо лицо лицо лицо лицо лицо лицо
ложа ложа ложа ложа ложа ложа ложа ложа ложа ложа ложа ложа
луга луга луга луга луга луга луга луга луга луга луга луга
лужа лужа лужа лужа лужа лужа лужа лужа лужа лужа лужа лужа
луна луна луна луна луна луна луна луна луна луна луна луна
лыжи лыжи лыжи лыжи лыжи лыжи лыжи лыжи лыжи лыжи лыжи лыжи
лыко лыко лыко лыко лыко лыко лыко лыко лыко лыко лыко лыко
меха меха меха меха меха меха меха меха меха меха меха меха
душа дыня лето лиса лицо ложа луга лужа луна лыжи лыко меха
душа дыня лето лиса лицо ложа луга лужа луна лыжи лыко меха
душа дыня лето лиса лицо ложа луга лужа луна лыжи лыко меха
душа дыня лето лиса лицо ложа луга лужа луна лыжи лыко меха
душа дыня лето лиса лицо ложа луга лужа луна лыжи лыко меха
Упражнение 8. Печать повторяющегося текста
мода мода мода мода мода мода мода мода мода мода мода мода
море море море море море море море море морс морс морс море
муха муха муха муха муха муха муха муха муха муха муха муха
мыло мыло мыло мыло мыло мыло мыло мыло мыло мыло мыло мыло
мясо мясо мясо мясо мясо мясо мясо мясо мясо мясо мясо мясо
мята мята мята мята мята мята мята мята мята мята мята мята
мячи мячи мячи мячи мячи мячи мячи мячи мячи мячи мячи мячи
нора нора нора нора нора нора нора нора нора нора нора нора
пена пена пена пена пена пена пена пена пена пена пена пена
пища пища пища пища пища нища пища пища пища пища пища пища
раки раки раки раки раки раки раки раки раки раки раки раки
река река река река река река река река река река река река
мода море муха мыло мясо мята мячи нора пена пища раки река
мода море муха мыло мясо мята мячи нора пена пища раки река
мода море муха мыло мясо мята мячи нора пена пища раки река
мода море муха мыло мясо мята мячи нора пена пища раки река
мода море муха мыло мясо мята мячи нора пена пища раки река
Упражнение 9. Клавиши четвёртого ряда клавиатуры
После каждого знака возвращайте пальцы в исходное положение.
~78878 87887 78778 88787 77878 78788 87877 78787 88787 77878
~баня7 6оты8 буря7 вера8 весы7 вето8 вода7 годы8 горы7 жало8
~56656 65665 56556 66565 55656 56566 65655 56565 66565 55656
~жито5 заря6 зима8 зона7 кеды5 киноб киты 5 кожа7 дело8 депо6
~90090 09009 90990 00909 99090 90900 09099 90909 00909 99090
~доля9 дома0 дуга7 дома0 душа6 дыня9 лето5 лиса9 лицо8 ложа0
~34434 43443 34334 44343 33434 34344 43433 34343 44343 33434
~лугаЗ лужа4 луна3 лыжи0 лыко7 меха4 мода3 море4 муха6 мыло4
~мясо= мята- мячи3 нора- пена4 пища= раки5 река= рога7 роса=
~12212 21221 12112 22121 11212 12122 21211 12121 22121 11212
~рота2 роща1 руда= руки2 рыба- сады3 село1 сено6 сила2 сито1
~темяб фары3цена3цепи0=== часы7 5чаша5 3 5чудо5 3 4шуба42-10
~' \\'\ \'\\' '\''\ \\'\' ''\'\ '\'\\ \'\'' '\'\'\ \\'\' ''\'\
~7-5=12\ 8-3=11 9-3=12 6-4=10 3-2=5 9-7=16 8-6=14\ 9-8=17 6-2=8
~49-l=10\ 4-7=11 6-9=15 2-8=10 3-4=7\ 8-5=13 9-3=12 4-6=10 5-4=9
Упражнение 10. Клавиши верхнего регистра
Клавиши верхнего регистра нажимайтe мизинцем свободной руки. После каждого знака возвращайте пальцы в исходное положение.
ПРВОН ПНВГС ЯЖССР РПЧСВ МЖОЗК ОПЛЧП ОВОУП НДПБТ ОУТПЕ СОПСН
ПЕНБВ АПНВР ЛНТГТ КВФЖП АБВГО ДЗВГН КДСЗА ПСППВ НФАСО НПУЧК
КЗМВС ВБЭВМ ИМЧСТ ЕЦИЗН ВТИЕП ФПДНМ КАЛИВ РНЗМД НКЗОС ПБРЖЧ
КОМЕТА ПОКРОВИТЕЛЬНИЦА ВИНОГРАДА ПРОДОЛЖЕНИЕ СЛЕДУЕТ ВПЕРВЫЕ
РАДАР ТРЕНАЖЕР ИНСТРУКТОР ПРЕДМЕТ ЦЕНТР СИСТЕМА ЗАДАЧА БОРТ
Упражнение 11. Четвёртый ряд — верхний регистр
Клавиши верхнего регистра нажимайте мизинцем свободной руки. После каждого знака возвращайте пальцы в исходное положение.
~"мода ! мода "! мода " мода !" мода ! мода""! мода " мода !!
~% ;% %;;;% % ;; %%; % ;% ; %;% % ;%; %; ; % ;;% ; %;;
~заря ; заря %; заря %%; заря % заря ;% заря ; заря ;% заря ;
~:, ::, :,:, ,:,: ,, : ,:, ,:, , :, : ,:: ,: :,, :,, : ,,: : ,:,
~кора :" кора " кора ":" кора : кора :" кора ": кора " кора :
~.*.*.*.** .. . *.**.**. *.**.. *.*. *..* ***
~лужа . лужа *. лужа * лужа .*. лужа. лужа **. лужа * лужа .
~())())(()(ООО ))(()))()()(())(()() ()((
~луна (луна )(луна) луна (луна)() луна) луна () луна )(
~+ _ _+_ _+ _ _+ +_+ _ ++ _ + + _ ++__+ +_+_+_+_++_+_
~мина_ мина +_ мина_+_мина + мина_+мина+мина _ мина_+
~шина (" шина *% шина ) шина ;, шипа%_ шина ): шина . шина,
~лицо ; лицо %(лицо ;: лицо * лицо,_ лицо " лицо ) лицо :."
~дело *; дело )%дело (дело ." дело :, дело ._ дело ; дело "
~сода . сода "% сода (_) сода ; сода * сода : сода,_сода .;
~пена , пена .% пена * пена (: пена ); пена %_ пена . пена :%
~тема * тема ;( тема )" тема : тема *_ тема% тема ) тема
~доля : доля %, доля .( доля ) доля ; доля ._ доля ,%* доля ,
~*!,+"% (!;+"" )!;+"% .!:+!_;!%+, )!*+". (!.+": )!(+"* .!%+(
~)!"+"_ :!*+""' .!)+* %!(+"" ;!:+* (!,+"; )!;+"°/о:!,+"_ ,!:+)
Упражнение 12. Криптограмма гласных букв
оуэис юаэео ияэеы уоэиа еяиуэ юаоуи ояаэе ыиоеэ ыоюуа еэиуя
иэуоы аюяен оэаюи еяаэу ояюае эеоыи юяиео аеояи уыоаэ оиуэю
аеоюя иэуоы юаеоэ няеоы юеэуя аэуои юаеоу эиояе юаэуя иоеыа
оеияю уоеыэ иеэаю ыеуэи аюяэо уоыею яэуои аюыуо эыияе юоаие
оуэяо иеаюу ыоэяа аюеыи ояэуа июеыэ уоеяю эыоеи аяуэы иуюоа
Упражнение 13. Криптограмма букв русского алфавита
пщцба ркхсо фнчжу кабйл вгпзц сочэт вьфъу чобгз ылчтя кьхдэ
фшчду кэтди вбцнп емзкр жгьсэ фокьц рушьс ядбгж ъазуч твднм
тызеб ицшсл яхыъц млыеп ювшиц фгмду йгмлт ыьклч тшерв жкшрч
щвьнд вдужр чгктм-сьвшц дцгик режут фькгп эетчз жцхин чныбф
лкгчю фхвтц ндйъы жъфне чгызп юяжуо шурча жкьчэ рышеи вьныл
Упражнение 14. Открытые двухбуквенные слоги
аоиеаоие аоиеаоие аоиеаоие аоиеаоие аоиеаоие аоиеаоие
рарорире рарорире рарорире рарорире рарорире рарорире
папопипе папопипе папопипе папопипе папопипс палопипе
фафофифе фафофифе фафофифе фафофифс фафофифе фафофифе
вавовиве вавовивс вавовиве вавовиве вавовиве вавовиве
лалолиле лалолиле лалолиле лалолиле лалолиле лалолиле
дадодиде дадодиде дадодиде дадодиде дадодиде дадодиде
жажожиже жажожиже жажожиже жажожиже жажожиже жажожиже
какокике какокике какокике какокике какокике какокике
мамомимс мамомиме мамомиме мамомиме мамомиме мамомиме
нанонине нанонине нанонине нанонине нанонине нанонине
гагогиге гагогиге гагогиге гагогиге гагогиге гагогиге
татотите татотите татотите татотите татотите татотите
чачочиче чачочиче чачочиче чачочиче чачочиче чачочиче
сасосисе сасосисе сасосисе сасосисе сасосисе сасосисе
бабобибе бабобибе бабобибе бабобибе бабобибе бабобибе
цацоцице цацоцице цацоцице цацоцице цацоцице цацоцице
шашошише шашошише шашошише шашошишс шашошишс шашошише
щащощище щащощище щащощище щащощище щащощище щащощище
зазозизе зазозизе зазозизе зазозизе зазозизе зазозизе
хахохихе хахохихе хахохихе хахохихе хахохихе хахохихе
Упражнение 15. Закрытые трёхбуквенные слоги
аоиеаоие аоиеаоие аоиеаоие аоиеаоие аоиеаоие аоиеао
равровриврев равровриврев равровриврев равровриврев
павповпивпев павповпивпев павповпивиев павповпивпев
лавловливлев лавловливлев лавловливлев лавловливлсв
ларлорлирлер ларлорлирлер ларлорлирлер ларлорлирлер
дардордирдер дардордирдер дардордирдер дардордирдер
варворвирвер варворвирвер варворвирвер варворвирвер
парпорпирпер парпорпирпер парпорпирпер парпорпирпер
валволвилвел валволвилвел валволвилвел валволвилвел
далдолдилдел далдолдилдел далдолдилдел далдолдилдел
палполпилпел палполпилпел палполпилпел палполпилпел
ралролрилрел ралролрилрел ралролрилрел ралролрилрел
кайкойкийксй кайкойкийксй кайкойкийксй кайкойкийксй
иадиоднидмсд иадноднидиед наднодиидпсд иадиоднидпед
дамдомдимдем дамдомдимдем дамдомдимдем дамдомдимдем
залзолзилзел залзолзилзел залзолзилзел залзолзилзел
бакбокбикбек бакбокбикбек бакбокбикбек бакбокбикбек
сансонсинсен сансонсинсен сансонсинсен сансонсинсен
барборбирбер барборбирбер барборбирбер барборбирбер
садсодсидсед садсодсидсед садсодсидсед садсодсидсед
тантонтинтен тантонтинтен тантонтинтен тантонтинтен
намномнимнем намномнимнем намномнимнем намномнимнем
Упражнение 16. Открытые трёхбуквенные слоги
аоиеаоие аоиеаоие аоиеаоие аоиеаоие аоиеаоие аоиеао
рварворвирве рварворвирве рварворвирве рварворвирве
пвапвопвипве пвапвопвипве пвапвопвипве пвагтвопвипве
лвалволвилве лвапволвилве лвалволвилве лвалволвилве
лралролрилре лралролрилре лралролрилре лралролрилре
драдродридре драдродридре драдродридре драдродридре
вравровривре вравровривре вравровривре вравровривре
прапроприпре прапроприпре прапроприпре прапроприпре
влавловливле влавловливле влавловливле влавловливле
дладлодлидле дладлодлидле дладлодлидле дладлодлидле
плаплоплипле плаплоплипле плаплоплипле плаплоплипле
рларлорлирле рларлорлирле рларлорлирле рларлорлирле
кнакнокникне кнакнокникне кнакнокникне кнакнокникне
днадноднидне днадноднидне днадноднидне днадноднидне
дмадмодмидме дмадмодмидме дмадмодмидме дмадмодмидме
злазлозлизлс злазлозлизлс злазлозлизле злазлозлизле
бкабкобкибке бкабкобкибке бкабкобкибке бкабкобкибке
снасноснисне снасноснисне снасноснисне снасноснисне
брабробрибре брабробрибре брабробрибре брабробрибре
тнатнотнитне тнатнотнитне тнатнотнитне тнатнотнитне
мнамномнимне мнамномнимне мнамномнимне мнамномнимне
Часть третья
Краткий курс программирования на языке Бейсик
Краткий курс программирования на языке Бейсик
Глава 1
Общие сведения
Общие сведения
Электронно-вычислительные машины можно разделить на три класса: бытовые, учебные и профессиональные. Данная ПЭВМ является учебной. Главная задача, стоящая перед разработчиками этой ЭВМ, — обучить начинающего пользователя работе с вычислительной техникой. А знание какого-либо языка программирования позволит более осознанно использовать ПЭВМ.
Мы предлагаем изучить Бейсик. Это язык программирования высокого уровня. На Бейсике можно писать сложные программы, но он прост в изучении и использовании. Программы создаются и применяются в режиме диалога с ЭВМ.
На сегодняшний день известны 52 версии Бейсика. В обучающей кассете данной ПЭВМ имеются две версии: Ж-Бейсик и Ф-Бейсик.
Версия Ж-Бейсик позволяет составлять графические и звуковые программы. Графические программы выводят на экран различные рисунки и движущиеся фигуры. Используя эти возможности, можно создавать мультфильмы и электронные игры.
Звуковые программы позволяют сочинять и воспроизводить мелодии или отдельные звуки.
Сочетая эти возможности, можно создавать мультфильмы со звуковым сопровождением.
Версия Ж-Бейсик позволяет производить операции только с целыми числами.
Версия Ф-Бейсик предназначена для решения математических задач и позволяет манипулировать как целыми, так и дробными числами.
1.1. Структура программы
Программа на Бейсике представляет собой последовательность строк. Каждая строка содержит номер и информационную часть.
Номер строки — это целое число, которое может содержать от 1 до 5 цифр. Номера строк определяют порядок размещения информационной части в программе.
Информационная часть состоит из одного или нескольких операторов (команд) или комментариев. Если в строке имеются несколько операторов, то они должны разделяться знаком двоеточие
В Бейсике используются английские ключевые слова. Значение ключевого слова говорит о назначении
оператора, функции или команды. Пример:
10 REM РЕСНАТ
20 PRINT "PROBA"
30 END
Всю работу программы можно разбить на два этапа.
Первый - редактирование — состоит в наборе программы на клавиатуре. По окончании набора каждого оператора нужно нажать клавишу [ Enter ] (эта клавиша еще' называется [Ввод]). Операторы, набранные на клавиатуре, автоматически засылаются в оперативную память машины.
Второй этап - вычисление. Для этого нужно на клавиатуре набрать команду RUN и нажать клавишу [Enter]. При этом программа запустится на выполнение, а результат счёта появится на экране. Результатом работы нашей программы будет выведенное на экран слово "PROBA".
Запомните — каждый набор оператора или команды должен сопровождаться нажатием клавиши [Enter]
([Ввод]).
В дальнейшем мы будем писать только [Enter] так, как написано на клавише. Но Вы должны знать, что эта клавиша вводит информацию в машину и переводит курсор на следующую строку.
1.2. Данные
Существуют три вида данных: константы, переменные и массивы. Они могут быть числовыми и строковыми.
1.2.1. Константы
Величина, которая не меняется в процессе выполнения программы, называется константой. Числовые константы могут быть двух типов: целочисловые и вещественные.
Целочисловые константы являются целым числом в диапазоне от — 32763 до 32767. Они могут быть записаны в десятичной, восьмеричной или шестнадцатеричной системах счисления.
Вещественные константы имеют два способа представления: с обычной и двойной точностью. Для констант с обычной точностью предусматривается точность 6 знаков, а для двойной точности — 16 знаков.
Представление чисел в памяти ЭВМ. Целые числа представляются в виде двоичных целых чисел. Каждое целое число занимает 2 байта памяти.
Вещественные числа представляются в форме с плавающей точкой. Числа с обычной точностью занимают 4 байта памяти, а числа с двойной точностью — 8 байт.
Операции над целыми числами выполняются с большей скоростью, чем над числами с плавающей точкой.
Строковая константа — это последовательность символов, заключённая в кавычки. В строковых константах можно использовать любые символы, имеющиеся в ПЭВМ, но не более 255.
1.2.2. Переменные
Величина, которая в процессе выполнения программы может принимать различные значения, является переменной. Имя переменной образуется из букв и цифр. Но первым символом обязательно должна быть буква. Для нашей ПЭВМ имя переменной не может содержать более двух символов.
Последним необязательным символом имени переменной может быть один из знаков объявления типа переменной (%, !, #, $):
знак % определяет перемешгую целого типа
знак ! — переменная с обычной точностью
знак # — переменная с двойной точностью
знак $ — строковая переменная.
Имена, отличающиеся друг от друга лишь последним знаком, воспринимаются как различные переменные. Например, N%, N!, N#, N$ — имена различных переменных.
1.2.3. Массивы
Массив представляет собой последовательность переменных. В Бейсике могут использоваться одномерные и многомерные массивы до 255 измерений. Отдельный член массива является элементом массива.
Отдельный элемент массива обозначается именем массива и списком индексов. Список индексов должен содержать столько индексов, сколько измерений имеет соответствующий массив.
Глава 2
Работа в режиме Ж-Бейеик
Работа в режиме Ж-Бейеик
2.1. Встроенный текстовый редактор
Каждая система программирования имеет свой текстовый редактор. В этой главе мы рассмотрим текстовый редактор версии Ж-Бейсик.
Это экранный редактор, который позволяет отобразить нужный фрагмент текста на экране. Процесс работы с таким редактором заключается в выполнении различных операций над фрагментами текста программы, отображённой на экране.
Программа представляет собой последовательность строк текста. Строка программы является логической строкой. Если логическая строка не умещается на одной физической строке экрана, то может быть размешена на нескольких физических строках.
Каждая коррекция, выполненная на экране, будет воспринята программой только тогда, когда будет нажата клавиша [ Enter ] в момент нахождения курсора на соответствующей строке.
При редактировании текстов программ большую помощь оказывают функциональные клавиши. Представляем эти клавиши и соответствующие им действия редактора:
F1 — вызывает на экран ключевое слово MOVE
F2 — вызывает на экран ключевое слово PRINT
F3 — вызывает на экран ключевое слово GOTO
F4 — вызывает на экран имя функции CHR$(
F5 — вызывает на экран ключевое слово SPRITE
F6 — вызывает на экран с последующим автоматическим выполнением команду CONT
F7 — вызывает на экран и выполняет команду LIST
F8 — вызывает на экран и выполняет команду RUN
Home — перемешает курсор в левый верхний угол экрана
Shift + Home — очищает экран
Ключевые слова будут появляться в том месте .экрана, где находится курсор в момент нажатия одной из функциональных клавиш. Значения вызванных слов будут описаны в следующих главах.
Запись комбинации клавиш означает, что сначала нужно нажать клавишу, стоящую перед знаком и, не отпуская её, нажать клавишу, стоящую после знака "+".
2.2. Редактирование строки
Чтобы ввести логическую строку программы в оперативную память машины (в оперативно-запоминающее устройство ОЗУ), нужно подвести курсор с помощью клавиш управления курсором к выбранному месту, набрать текст и, не сдвигая курсор, нажать клавишу [ Enter ]. При этом редактор считает всю логическую строку. Если при наборе одной логической строки курсор дошёл до конца физической строки, то для перехода на следующую физическую строку нужно продолжать набор текста.
При наборе и редактировании текста можно использовать вес возможности клавиатуры, описанные ранее, с некоторыми изменениями.
Замена символа. Если в строке обнаружен ошибочный символ, то нужно подвести курсор под ошибочный символ, ввести правильный символ и нажать клавишу [ Enter].
Вставка символа. Чтобы вставить какой-либо пропущенный символ внутрь набранного слова, нужно подвести курсор в ту позицию, в которой должен стоять пропущенный символ, и нажать клавишу [ Ins J. При этом все буквы, стоящие справа от курсора, сдвинутся на одну позицию вправо, а над курсором образуется свободный интервал. В этот интервал можно вставить любой символ. Для увеличения интервала нужно ещё раз нажать клавишу [ Ins ].
Удаление символа. Для удаления лишнего символа нужно установить курсор на позицию, стоящую справа от лишнего символа, и нажать клавишу [ <-J. Затем нажать клавишу [ Enter].
2.3. Редактирование программы
Программа на Бейсике рассматривается редактором как последовательность логических строк, каждая из которых начинается с номера строки. Строка программы может содержать не более 255 символов. Если строка окажется длиннее, то она будет усекаться при нажатии клавиши. При этом лишние символы остаются на экране, но в программу не включаются.
При создании программы желательно, чтобы номера строк были кратны десяти. Это нужно для того, чтобы в случае необходимости можно было корректировать программу.
Добавление строки. Чтобы добавить в программу новую строку, необходимо на чистой строке экрана набрать нужную информацию, но номер строки не должен повторяться ни с каким номером программы.
По окончании набора нужно нажать клавишу [ Enter ]. Чтобы проверить, как разместилась новая строка в программе, нужно нажать клавишу [ F7 ]. При этом редактор вызовет и автоматически выполнит команду LIST (вывод программы на экран). На экране появится программа с новой строкой.
Изменение строки. Внести изменения в строку можно двумя способами:
а) если изменения небольшие, то необходимо подвести курсор к нужному месту и внести изменения, пользуясь правилами редактирования строки. По окончании набора нажать клавишу [ Enter];
б) в случае замены строки нужно набрать новую строку, присвоив ей номер старой строки. После нажатия клавиши [ Enter ] старая строка заменится новой.
Для проверки нужно нажать клавишу [ F7].
Удаление строки. Для удаления строки из программы нужно на свободной строке экрана набрать номер удаляемой строки и нажать клавишу [ Enter ]. При этом из программы удаляется вся логическая строка.
Команда LIST. Эта команда выводит текст программы из ОЗУ на экран. Команду LIST нужно набрать на свободной строке н нажать клавишу [ Enter ] или нажать клавишу [ F7], При этом весь текст программы будет выведен на экран.
Если набрать "LIST 40"" и нажать клавишу [ Enter ], то на экран будет выведена только строка с номером 40. Если набрать "LIST 40 - 100", то на экране появятся все строки в заданном интервале, включая и указанные строки.
Если дать команду "LIST - 80", то на экране появятся строки, номера которых находятся в диапазоне от 0 до 80. По команде "LIST 80 -" на экран будут выведены строки, номера которых находятся в интервале от 80 до конца программы.
Таким образом, если текст программы не умещается на экране целиком, то мы можем вызвать на экран любой участок программы и проводить с этим участком вышеуказанные операции.
2.4. Арифметические операции, выполняемые па ЭВМ
При программировании на языке Бейсик используются следующие специальные знаки:
| Знак | Наименование |
|---|---|
| Разделители | |
| . | Точка или десятичная точка |
| , | Запятая |
| ; | Точка с запятой |
| ? | Вопросительный знак |
| " | Кавычки |
| () | Круглые скобки |
| Пробел | |
| Знаки операций | |
| + | Плюс или знак сцепления строк |
| - | Минус |
| * | Звездочка или знак умножения |
| / | Дробная черта или знак деления |
| MOD | Знак операции определения остатка после деления |
| Знаки операций отношения | |
| < | Меньше |
| > | Больше |
| = | Равно или знак присваивания |
Так как ЭВМ не способна воспринимать обычную запись арифметической формулы, мы должны перевести эту формулу в удобный для машины вид.
Обычная запись
88-52x63
18+48:3
Запись для ввода в ЭВМ
(88-52*63)/18+48/3)
Для нахождения остатка при делении двух целых чисел используется знак определения остатка MOD.
2.5. Пример работы в режиме Ж-Бейсик
2.5.1. Составление программы
Предположим, что нужно найти частное от деления двух целых чисел и определить остаток после деления. Составим текст программы на бумаге:
10 А=25/7
20 B=25MOD7
30 PRINT А,В
40 ENDПоясним каждую строку программы:
10 — вычислить и присвоить переменной А результат деления 25:7
20 — определить и присвоить переменной В остаток от деления
30 — вывести на экран значения переменных А и В
40 — конец ввода программы
Теперь нужно войти в редактор Ж - Бейсик, набрать программу на экране и произвести расчет.
2.5.2. Вход в редактор Ж - Бейсик
Чтобы войти в редактор Ж - Бейсик, нужно, находясь в главном меню, нажать клавишу [ 6 ]. На экране появится подменю редактора:
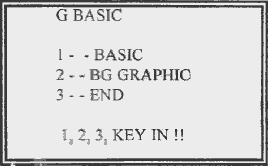
G BASIC
1 - - BASIC
2 - - BG GRAPHIC
3--END
1,2, 3, KEY IN!!
Это означает, что система предлагает Вам выбрать режим работы.
Если Вы нажмёте клавишу' [ 1 ], то система войдёт в режим программирования Ж - Бейсик. Если Вы нажмёте клавишу [ 2 ], то система войдет в режим создания фоновых картин. Если нажать клавишу ( 3 ], то система выходит в главное меню.
Для решения нашего примера входим в режим программирования. На экране появится приглашение к работе на языке программирования Ж - Бейсик версии ЗЛА.
Пользуясь приобретенными навыками по печатанию текстов и соблюдая правила данного текстового
редактора, набираем программу на экране.
Помните, что по окончании набора каждой логической строки программы, нужно нажимать клавишу [Enter]. Назначение этой клавиши — ВВОД информации в память машины.
По окончании набора нужно проверить правильность перенесённой на экран программы. При исправлении обнаруженных ошибок нужно нажимать клавишу [ Enter ] до перехода на другую логическую строку.
2.5.3. Запуск программы на счёт
После того как набранная программа проверена и исправлена, её можно запускать на счёт. Для этого нужно на свободной строке экрана, под надранной программой, набрать команду RUN (run — прогон) и нажать клавишу [Enter]. Или, не набирая команду RUN, нажать клавишу [ F8 ]. Система вызовет эту команду и автоматически запустит программу на выполнение. Если программа не содержит ошибок, то на следующей строке экрана появится результат:
3
4
ОК
Это означает, что целая часть при делении 25 на 7 равна 3, а остаток равен 4.
Если в какой-либо строке система обнаружит ошибку, то работа программы будет остановлена, а на экране появится, например, такое сообщение
:
?SN ERROR IN 30
Это означает, что обнаружена ошибка в логической строке № 30. Необходимо исправить ошибку и повторить запуск.
Если текст программы настолько велик, что ошибочная строка находится за пределами экрана, то для вызова ошибочной строки нужно воспользоваться командой LIST, описанной в разделе 2.3.
Если Вам нужно набрать другую программу, то перед тем как набирать новый текст, необходимо очистить ОЗУ от предыдущих записей. Дня этого нужно набрать команду NEW и нажать клавишу [ Enter ].
2.5.4. Выход из редактора Ж-Бейсик
После того как Вы получили правильный результат счета на ЭВМ, можно считать, что программа отлажена. Если Вы хотите в дальнейшем пользоваться отлаженной программой, то для сохранения необходимо переписать её на бумагу или вывести на принтер. Это делается потому, что при выходе из редактора или выключении электропитания ОЗУ машины обнуляется и при повторном входе в редактор или включении ЭВМ память её будет пуста.
Для того чтобы выйти из редактора Ж-Бейсик, нужно на свободной строке экрана набрать команду SYSTEM и нажать клавишу [ Enter J. При этом система выходит из редактора и попадает в подменю Ж-Бейсика.
Следующие главы содержат описания основных операторов Ж-Бейсика. В данной инструкции мы не рассматриваем устройство ЭВМ. Главное — это научиться общаться с ЭВМ и составлять программы. Для этого Вам необходимо читать эту инструкцию, сидя у клавиатуры, и набирать программы. Читать инструкцию без ПЭВМ почти бесполезно. Проверяйте все примеры, приведённые в инструкции. Освоив несколько операторов, пишите свои программы. Набирайте их на экране и прогоняйте через ЭВМ. Хотя Бейсик и прост, но надо постоянно упражняться, пробовать, искать. Машина Вам укажет на ошибку, а инструкция поможет исправить её. Чтобы научиться Бейсику, нужно писать программы и проверять их на ЭВМ.
Глава 3
Операторы ввода-вывода
Операторы ввода-вывода
3.1. Оператор присваивания
Структура оператора присваивания имеет вид: .
Оператор присваивания, в данной версии Бейсика, не имеет ключевого слова. Он обозначается знаком " = ". Но это не арифметическое равенство. Пример 1:
10 А=3
20 В=4
30 С-А+В
40 PRINT А;В;С
50 ENDRUN — выполнить (запустить на счет)
3 4 7 — результат счёта
Прочитав такую запись, ЭВМ выделяет место в своей памяти для данных А, В и С. Это значит, что ЭВМ выделяет ячейки памяти для переменных А, В и С (любую ячейку памяти, которую ЭВМ сочтёт подходящей,) и присваивает им (переменным) числовые значения.
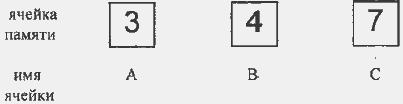
Рис.2
Когда вы пишите А=3, вы даете команду ЭВМ выбрать ячейку памяти, дать ей имя "А" и записать в неё число 3. Так же, когда пишите В=4, вы даёте команду ЭВМ записать в ячейку памяти В число 4. При записи С=А+В вы даёте команду ЭВМ сложить содержимое ячеек А и В, а результат записать в ячейку С. На рис.6 представлено образное изображение ячеек памяти.
Оператор PRINT даёт команду ЭВМ вывести на экран (напечатать) содержимое ячеек памяти А, В, и С в данный момент времени.
Оператор END (конец) говорит машине, что программа закончена.
Команда RUN (выполнить) приказывает ЭВМ выполнить программу. Эта команда записывается без номера строки и следует сразу же за последним оператором программы.
Несколько операторов присваивания можно записать на одной строке.
Пример 2:
10 А=3;В=4;С=А+ВЗнак ":" является разделителем между операторами присваивания.
3.2. Оператор ввода INPUT
Структура оператора INPUT имеет вид:
<INPUT /> или .
Оператор INPUT производит операцию ввода информации с клавиатуры в память ЭВМ.
Пример 3:
10 INPUT АМожно записать несколько операторов на одной строке:
Пример 4:
10 INPUT A:INPUT B:INPUT СКак видно из примера операторы разделяются друг от друга знаком двоеточие. Одним оператором можно вводить несколько констант, разделяя их запятой.
Пример 5:
10 INPUT A,B,C
20 ENDЕсли Вы запустите эту программу на выполнение, то на экране появится знак вопроса. Машина будет ждать ответа от человека. Программист должен набрать число, например, 8 и нажать клавишу [ Enter ]. ЭВМ вводит это число в ячейку памяти А. На экране опять появится знак вопроса. Введём число 4. Машина запишет его в ячейку памяти В, а на экран выдаст знак вопроса. Введём число 12. ЭВМ запишет его в ячейку памяти С и закончит выполнение программы.
Так как в примере имеются три константы (А,В,С), машина три раза просила ввести число.
Можно после первого запроса набрать три числа через запятую
8,4,12
и ввести в машину, нажав клавишу [ Enter ]. ЭВМ введёт числа в ячейки памяти в порядке написания. То есть первое число — в ячейку памяти А, второе число — в ячейку В, третье число — в ячейку С. Используя оператор INPUT, можно вводить любые числа.
3.3. Оператор вывода PRINT
Структура оператора вывода имеет вид:
<PRINT /> или , или , или , или .
Оператор вывода PRINT применяется для вывода на экран или печатающее устройство (принтер) переменных, результатов вычислений, текста и любых сочетаний перечисленных операций.
Пример 6:
10 А=17 20 PRINT А 30 ENDЭта программа выводит на экран значение переменной А:
17
Пример 7:
10 А=3
20 В=-7
30 С=10
40 PRINT А,B,С
50 ENDПосле запуска такой программы на экране высветится:
3 -7 10
Строка печати имеет длину 28 позиций. Это значит, что на строке умещается 28 символов — букв, цифр или знаков. Машина разбила строку на 4 зоны. Каждая зона имеет длину 7 позиций.
Первое число (3) печатается на второй позиции; знак минус (-) второго числа находится на позиции 8, а цифра 7 — на позиции 9; цифра 1 числа 10 находится на 16 позиции. Итак, внутри каждой зоны число размещено па второй позиции, а знак минус, если он есть, в первой позиции.
На 40 строке примера 7 переменные разделены знаком запятая. Составим такую же программу, но разделим переменные точками с запятой. В этом случае ЭВМ будет печатать значения более компактно, так как числа будут разделяться только одним пробелом (или без пробела, если перед числом стоит знак минус).
Пример 8:
10 А=3
20 В=-7
30 C=10
40 PRINT А;В;С
50 ENDПосле выполнения этой программы результат будет такой:
3 -7 10
Оператор PRINT может применяться для выполнения вычислений и вывода их результатов на печать.
Пример 9:
10 PRINT 4*7
20 END28
Вместо знака умножения применяется звёздочка, чтобы не спутать с буквой X.
Пример 10:
10 A=18:B=7:C=14:D=48:E=12
20 PRINT А-В+С; D/E
30 END25 4
ЭВМ выдала ответ. Первое число (25) получилось в результате вычитания А-В и прибавления С. Второе число (4) получилось в результате деления D на Е.
Оператор PRINT может содержать текст, который должен быть напечатан.
Пример 11:
10 PRINT " My first program"
20 ENDНа экране с первой позиции появится фраза:
MY FIRST PROGRAM
что означает: Моя первая программа.
В качестве текста может быть использовано арифметическое выражение примера 10.
Пример 12:
10 PRINT "А-В+С"
20 ENDПосле прохождения такой программы на экране появится:
А-В+С
3.4. Операторы списочного ввода данных DATA и READ
В Бейсике для ввода списка констант применяют операторы DATA (данные) и READ (читать).
Структура операторов имеет вид:
<номер строки> <DATA> <константа>, <константа>,
<номер строки> <READ> <имя переменной>, <имя переменной>,... .
Операторы DATA и READ применяются совместно. Данные, записанные в списке чисел оператора DATA, по очереди присваиваются переменным, идущим в списке оператора READ. В программе может быть несколько операторов DATA и READ.
Оператор DATA может находиться в любом месте программы. В основном, его ставят сразу после соответствующего оператора READ или же, чтобы не загромождать программу, в конце её. Если в программе содержатся несколько операторов DATA, то их можно рассматривать как объединенный оператор DATA, а все константы — объединенными в один список. При выполнении оператора READ константы последовательно выбираются из этого списка и поочередно присваиваются переменным, указанным в операторе READ. Тип константы в списке DATA должен соответствовать типу переменных оператора READ. Очередной оператор READ выбирает константы не с начала списка, а с того места в списке, на котором остановился предыдущий оператор READ.
Неиспользованные константы из списка DATA игнорируются, а в случае нехватки констант для всех переменных оператора READ ЭВМ выдает сообщение о нехватке данных.
Пример 13:
10 DATA 10,20,30,"ABC"
20 READ А,В,С
30 READ D$,E,F
40 DATA 40,50
50 PRINT A,B,C,D$,E,F
60 ENDRUN
10 20 30 ABC 40 50
3.5. Оператор RESTORE (восстанавливать, возвращать)
Оператор RESTORE позволяет неоднократно получать доступ к данным из оператора DATA. Структура оператора RESTORE имеет вид:
<номер строки> <RESTORE> <номер строки>.
Если после имени оператора RESTORE стоит номер строки, то очередному оператору READ выборка данных начинается с первого элемента списка того оператора DATA, которому соответствует заданный номер. Если номер строки не задан, то выборка выполняется с начала списка.
Пример 14:
10 DATA 9,2,7,4,8
20 READ X
30 PRINT X
40 READ A,B
50 PRINT A,B
60 RESTORE
70 READ P,Q,R,D
80 PRINT P,Q,R,D
90 ENDЭВМ выполнит такие операции присваивания:
9 -> X
2 -> А
1 -> В
9 -> Р
2 -> Q
7 -> R
4 -> D
3.6. Сравнение трёх способов ввода данных
Мы рассмотрели три оператора ввода данных;
- "=" — оператор присваивания
- INPUT — оператор ввода
- READ/DATA — операторы списочного ввода.
Оператор присваивания позволяет получить данные из выражения. В операторе присваивания можно описать большое количество данных, но для ввода их в ЭВМ понадобится много времени.
С помощью оператора INPUT ввод данных выполняется с клавиатуры во время работы программы. Данные могут быть любого типа. Встретив оператор INPUT, программа переходит в состояние ожидания и будет продолжена только после ввода данных. Если в этот момент будет допущена ошибка, то всю программу придется повторить.
Операторы READ/DATA удобны тем, что можно вводить большое количество данных. Но если нужно изменить данные, то приходится пересчитывать программу.
Несмотря на недостатки, каждый способ ввода данных удобен для определённого типа задач.
3.7. Оператор обмена SWAP
Обмен значениями двух переменных выполняется с помощью оператора SWAP. Структура оператора:
<номер строки> <SWAP> <имя переменной 1>, <имя переменной 2>.
Переменные должны иметь один и тот же тип. После выполнения оператора SWAP переменная 1 получит значение переменной 2 и наоборот.
Пример 15:
10 А=4:В=8
20 SWAP А,В
30 PRINT "А";"=";А,"В";"=";В
40 ENDПо окончании работы программы на экране появится:
А=8 В=4
Из примера видно, что переменные обменялись своими значениями.
Глава 4
Операторы управления
Обычно операторы выполняются один за другим в порядке присвоенных им номеров. Для изменения этого порядка используют операторы управления. К ним относятся:
• оператор условного перехода IF THEN (if... then ... - если ... тогда...);
• операторы безусловного перехода GOTO (goto... — перейти к...) и ON GOTO (on ... goto ... — при ... перейти к..,);
• операторы организации цикла FOR (for — для)/NЕХТ (next — следующий);
• операторы прекращения выполнения программы STOP (stop - останов) и PAUSE (пауза);
• команда CONT (продолжить);
• оператор завершения программы END (end - конец).
4.1. Операторы перехода
Эти операторы позволяют передавать управление любой строке программы. Для этого используются следующие операторы: GOTO — для безусловного перехода, IF THEN — для условного перехода и ON GOTO
— для перехода по вычисляемому значению.
4.1.1. Оператор GOTO
Структура оператора имеет вид:
<GOTO /> .
Пример 16:
10 PRINT "PRIVET"
20 GOTO 10
30 ENDЕсли эту программу запустить на выполнение, ЭВМ будет без конца печатать "PRIVET". Этот текст будет напечатан тысячи раз, если ЭВМ не остановить. В таких случаях говорят, что программа "зациклилась". Остановить зациклившуюся программу можно нажатием клавиши [Break J (прервать). При этом машина выйдет из цикла.
4.1.2. Оператор условного перехода IF
Для передачи управления в зависимости от условия используется оператор IF, структура которого имеет вид: <IF /> <THEN /> или . IF и THEN — это две части одного оператора. Первая часть содержит ключевое слово IF и условие, а вторая часть
— ключевое слово THEN и указание, куда переходить программе при выполнении условия. А если условие не выполняется, то машина переходит на следующую строку.
Возьмём приведённую в предыдущем разделе "зацикленную" программу. Сделаем так, чтобы она отработала ровно 8 раз.
Пример 17:
10 К=8
20 К=К-1
30 IF К=0 THEN 60
40 PRINT' "PRIVET"
50 GOTO 20
60 ENDМы ввели здесь строку 20 для постепенного уменьшения К, а в строке 30 — проверку "К=0 ?". Строку 30 можно прочесть так:
30 Если К-0, тогда перейти на строку № 60.
Когда ответ на этот вопрос будет положительным, программа закончит свою работу. Если запустить эту программу на выполнение, мы получим 7 строк приветствия. Дело в том, что при К=К-1 количество "приветствий" уже уменьшилось на единицу Исправить ошибку можно несколькими способами:
— записать 10 К=9,
— поменять местами операторы в строках 30 и 40.
— поставить оператор в строке 20 после оператора строки 40.
Предлагаем начинающему программисту самому найти другой способ исправления ошибки. Величину переменной К изменять нежелательно. Так как эта переменная играет роль счётчика, то желательно, чтобы результат работы программы и начальное значение переменной К были одинаковы. То, что мы сейчас делаем, называется отладка программы. В работе программиста не всегда получается так, как задумано.
4.13. Оператор ON GOTO
Структура оператора:
<номер строки> <ON> <выражение> или <переменная> <GOTO> <список номеров строке>. Под <выражением> понимается любое числовое выражение или число. Оператор ON GOTO передает управление одной из строк, номер которой задан в списке. Пример 18:
10 IF X=1 THEN 100
20 IF X=2THEN 150
30 IF X=3 THEN 200
40 IF X=4 THEN 250
50...Используя оператор ON (переключатель), этот фрагмент программы можно записать так:
Пример 19:
10 ON X GOTO 100, 150, 200, 250
20...Выбор номера строки зависит от значения переменной, заданной в операторе после ключевого слова ON. Значение переменной определяет порядковый номер в списке, что наглядно показано на рис.7.
Блок-схема работы оператора ON GOTO
Рис.7
В операторе ON может использоваться любая, удобная программисту, переменная. Вместо переменной может также использоваться выражение. В списке может быть любое количество номеров строк. Некоторые из номеров могут повторяться.
Если значение переменной или выражения, стоящих после ключевого слова ON, меньше единицы или больше количества номеров строк в списке, то управление передается оператору, следующему за оператором ON GOTO.
Если значение переменной или выражения не является целым числом, то программа использует целую часть этого числа для определения, куда должно быть передано управление.
4.2. Операторы организации цикла
FOR и NEXT
FOR и NEXT
Последовательность операторов, выполнение которых многократно повторяется, образует цикл. Для записи циклов используются специальные операторы. В Бейсике одними из самых удобных и распространённых операторов цикла являются операторы FOR-NEXT. Первый из них — FOR начинает цикл, второй — NEXT завершает его. Они используются всегда вместе, отсутствие одного вызовет сообщения об ошибке. Структура операторов цикла имеет вид:
<FOR /> <STEP /> . <NEXT /> .
В разделе 4.1.2. приводился пример простейшего цикла. Изменим программу, используя операторы цикла.
Пример 20:
10 FOR К=1 ТО 8
20 PRINT "PRIVET"
30 NEXT
40 ENDЕсли мы сравним два варианта решения, то легко увидим, что новый вариант удобнее. Не нужно заводить счётчик цикла и писать операторы перехода.
Оператор FOR используется для организации начала цикла — для присваивания счетчику начального (К=1) и конечного (К=8) значений. Далее следуют операторы, образующие тело цикла, и наконец, оператор NEXT используется для обозначения конца цикла. Оператор NEXT изменяет значение счетчика и отсылает программу на начало цикла, где анализируется значение счетчика. Если новое значение счётчика не превышает конечного значения (в нашем случае К=8), то программа печатает ещё одну строку. А если новое значение счётчика больше конечного значения, то программа завершается.
Группа операторов, стоящих внутри цикла, т.е. между операторами FOR и NEXT, называется — тело цикла.
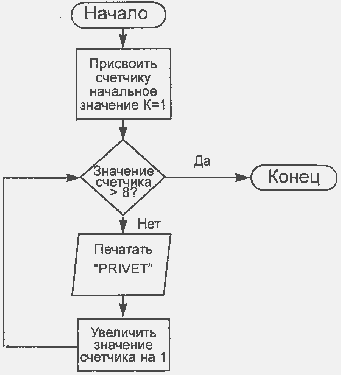
Рис.8
Блок-схема, приведённая на рис. 8, наглядно иллюстрирует работу программы. Обратите внимание, что оператор FOR на блок-схеме изображается двумя геометрическими фигурами, а оператор NEXT — одной.
Оператор начала цикла состоит иногда из двух слов FOR — ТО, а иногда из трёх - FOR — ТО — STEP. Первая форма — частный случай, вторая — более общий. При шаге равном I слово STEP можно не писать. ЭВМ "сама понимает", что шаг равен 1, его размер задается, как говорят программисты, по умолчанию.
Счётчик может изменяться с любым шагом, то есть на любую величину, положительную или отрицательную, целую или дробную. Но если значение шага равно 0, то цикл будет повторяться бесконечно.
Пример 21:
10 L=0
20 FOR N=I ТО 100 STEP 2
30 L=L+N
40 NEXT
50 PRINT L
60 ENDК сожалению страница 29 отсутствует, портал PSCD.ru постарается отыскать и восстановить недостающий материал.
Первый (внешний) цикл начинается с присваивания переменной А значения 1. Затем оператор цикла проверяет "А > 9 ?". Если ДА, то программа выходит из цикла и заканчивает работу. Если НЕТ, то управление программой перелается следующему (внутреннему) циклу. Здесь переменной В присваивается значение 1 и происходит проверка "В > 9 ?". Если ДА, то программа выходит из цикла. Если НЕТ, то на экран выводится результат умножения А на В и D на В. 11а экране появится строка:
1x1=1 2x1=2
После печати программе проверяет "В=9 ?". Если ДА, то печатается пустая строка. Если НЕТ, то множитель В увеличивается на 1 (В=В+1) и управление передаётся на начало цикла
После первого крут значение переменной В будет равно 2. Значит, программа перейдет на печать результата, и на экране появится вторая строка таблицы:
1x2=2 2x2=4
И так далее по тех пор. пока значение множителя В не увеличится до 9. После того как программа выведет на экран строку:
1x9 = 9 2x9=18
будет соблюдено условие строки 60 В - 9 и программа выведет на печать пустую строку. Затем множитель В возрастет до 10 и после сравнивания "В>9 ?" программа выходит из внутреннего цикла. Программа переходит на строку 80, где переменная D увеличивается на 2.
После этого управление программой переходит на строку 90, где стоит конечный оператор внешнего цикла. Здесь значение переменной А увеличивается на 2, так как в операторе цикла на строке 30 шаг равен 2. Затем программа выполняет операцию сравнивания "А > 9 ?". Здесь завершается первый круг внешнего цикла. Легко заметить, что в этой точке программы значение переменной А будет равно 3. Значит, программа перейдёт на строку 40. Здесь переменная В примет значение 1, и повторится работа программы во внутреннем цикле, но с изменёнными переменными А и D.
Пустая строка, напечатанная ранее, предназначена для разделения колонок с разными значениями множимых. Первая строка второй пары колонок будет иметь вид:
3x1=3 4x1=4
Итак, программа будет "вертеться" во внутреннем цикле до тех пор, пока значение множителя В не превысит число 9. Затем произойдет выход из внутреннего цикла, увеличение на 2 переменных А и D и очередной переход во внутренний цикл.
Копта значение переменной А превысит число 9, программа выйдет из внешнего цикла и закончит свою работу.
Операторы цикла относятся к сложным операторам алгоритмического языка. Приведем основные правила использования операторов FOR/NEXT:
— управляющие переменные могут быть записаны в виде числа или выражения:
10 FOR А=1 ТО 40
40 FOR B=P*D+4 ТО L/K STEP N
70 FOR M=Q TO C STEP-1— значения выражений, определяющих начальное и конечное значения, а также приращение, вычисляются один раз и не изменяются в процессе выполнения цикла;
— изменения величин, входящих в выражения, во время выполнения цикла не влияют на количество повторений цикла;
— начальная переменная цикла может находиться как внутри цикла, так и вне его;
— нельзя менять значение переменной цикла, так как может измениться количество повторений цикла;
— внутренний цикл должен целиком помещаться во внешнем цикле;
— вложенные друг в друга циклы должны иметь различные управляющие переменные.
4.3. Операторы прекращения выполнения программы STOP и PAUSE. Команда CONT
Для прекращения выполнения программы используется оператор STOP, который не содержит операндов. По оператору STOP выполнение программы прекращается, и на экран телевизора выдается сообщение:
BREAK IN nn останов в строке nn
где nn — номер строки с оператором STOP, который вызвал прекращение работы программы. Оператор STOP рекомендуется использовать при отладке программы для задания точек останова, в которых можно проверить правильность выполнения программы (например, проверить или изменить значения переменных). Оператор STOP может находиться в любом месте программы. В программе может быть любое количество операторов STOP. Выполнение программы можно продолжить с помощью команды CONT.
Для временной остановки программы используется также оператор PAUSE. Он отличается от оператора STOP тем, что может работать в ручном и в автоматическом режимах.
Структура оператора PAUSE имеет вид: <PAUSE /> . Операнд 0,
SGN(x)=0 для Х=0,
SGN(x)=-1 для Х<0.
Пример 24:
10 INPUT К
20 M=SGN(k)
30 IF M=-1 THEN 70
40 IF М=0 THEN 90
50 PRINT K,K*K*K
60 GOTO 10
70 PRINT K,K*K
80 GOTO 10
90 PRINT K,K
100 GOTO 10
110 ENDПрограмма вводит число. Если это число равно нулю, программа печатает его дважды на одной строке, если оно отрицательное, программа печатает число вместе с его квадратом; если же число положительное, программа печатает это число вместе с его кубом. Программа будет работать до тех пор, пока пользователь не нажмет клавишу [ PAUSE ].
RND(x) — генерация случайных чисел. Версия Ж-Бейсик позволяет получать целые случайные числа в интервале от 1 до 32767. Аргумент X показывает, в каком интервале ЭВМ будет генерировать случайные числа. Пример 25:
10 Р=0
20 FORK=l ТО 10
30 A=RND(10): B=RND(10)
40 M=1
50 PRINT A;"+"; В; "="
60 INPUTS
70 IF S=A+B THEN 120
80 PRINT "NE VERNO !"
90 M=M+1
100 IF M<3 THEN 50
110 GOTO 140
120 PRINT "PRAVILNO !"
130 P=P+5
140 NEXT
150 PRINT P; " BALLOV"
160 ENDЭта обучающая программа выдаёт на экран два случайных числа в интервале от 0 до 9, которые нужно сложить. Если ученик ошибся, программа выдает сообщение "NE VERNO !" и предлагает повторить сложение этих чисел (так как данная версия Бейсик не позволяет пользоваться буквами кириллицы, то составляем сообщения латинскими буквами). Если ученик ошибся во второй раз, программа выдаёт на экран другую пару случайных чисел, которые нужно сложить. Если ученик ответил правильно, то программа выдаёт сообщение: "PRAVILNO а затем — другую пару случайных чисел. За каждый правильный ответ ученик получает 5 баллов. После того как программа выдаст десять пар случайных однозначных чисел, на экране появится итоговое количество баллов.
Функция RND(x) применяется при моделировании случайных процессов. В нашей ЭВМ эта функция используется для моделирования подвижных целей в играх: самолеты, снаряды и т. п.
6.1.2. Функции преобразовании типов данных
Эти функции позволяют преобразовать какой-либо символ в десятичное число и наоборот, число — в символ. В нашей машине используется система кодов GSCII. В приложении 2 приведена таблица кодов GSCII (Таблица В). Каждому символу соответствует строго определенное число, представленное в десятичном и шестнадпатеричиом виде.
Имя переменной, которой присваивается значение последовательности символов, должно иметь на конце специальный знак ($).
ASC(x$) — выдаёт числовое значение первого символа строкового выражения х$ в соответствии с таблицей кодов GSCII.
Пример 26:
10 XS="VALENTIN"
20 PRINT ASC(xS)
30 ENDRUN
86
OK
CHR$(x) — выдаёт символ, соответствующий заданному числовому коду по таблице кодов GSCII. Значение аргумента может быть представлено как в десятичном, так и в шестнадцатеричном виде в интервале от 0 до 255 и от &Н0 до &HFF соответственно. Для удобства различия десятичных и 16-ричных чисел принято писать перед 16-ричными числами символы "&Н".
Пример 27:
10K=&H1F
20 INPUT L
30 PRINT K,L
40 CS=CHR$(66)
50 PRINT CHR$(65),C$
60 END
RUN
? &H46 — ввести 16-рнчное число
31 70 — десятичные числа
А В
ОК
STR$(x) — преобразует число в последовательность символов, состоящую из цифр данного числа.
Пример 28:
10 А=124: В=240
20 A$=STR$(A)
30 B$=STR$(B)
40 PRINT А; В; А+В
50 PRINT А$; В$; AS+BS
60 ENDRUN
124 240 364
124 240 124 240
OK
VAL(x$) — преобразует последовательность символов, состоящую из цифр, в число. XS может содержать цифры, символы для записи чисел в 16-ричной форме, знаки плюс и минус, буквы "Е" или "е".
Если Х$ содержит любые другие символы, тогда при исполнении программы появится "0" (сообщение об ошибке). Число 124 и последовательность символов "124" не являются одинаковыми величинами и хранятся в памяти в различной форме. Иногда удобно вводить число как строку, а затем преобразовать эту строку в числовую форму.
Функция VAL(x$) является обратной функции STRS(x).
Пример 29:
10 INPUT А$
20 V=VAL(A$)
30 PRINT A$+"=";V
40 GOTO 10
50 ENDRUN
? &H7FFF
&H7FFF=32767
? 16
16=16
?CD
CD=0
?
Эта программа преобразует введённую Вами последовательность символов в число, а затем показывает, чему равна эта последовательность. Для выхода из программы нужно нажать клавишу [ Break ].
НЕХ(х) — преобразует число из десятичной формы записи в16-ричную. Десятичные целые числа должны находиться в пределах от -32768 до 32767. Для отображения отрицательных 16-ричных чисел введён дополнительный код. Информацию об использовании дополнительных кодов можно найти в литературе по вычислительной технике.
Пример 30:
10 FOR М ТО 20
20 PRINT I;"=&Н";НЕХ$(I)
30 NEXT
40 END6.1.3. Строковые функции
LEFTS(x$,n) — выделение п левых крайних символов строки х$. Последовательность символов не должна превышать 31 символ. Например, из последовательности символов х$="ABCDEF" нужно выделить 3 левых символа. Отрывок программы будет иметь вид:
20 x$="ABCDEF"
:
:
60 K$=LEFT$(x$,3)
70 PRINT К$на экране получим: ABC.
RIGHTS(x$,n) - выделение п крайних правых символов строки х$. Допустим, что имеется последовательность символов x$="ABCDEF" и из неё нужно извлечь 4 правых символа.. Получим такой фрагмент программы:
10 x$="ABCDEF"
20 L$=RIGHTS(x$,4)
:
40 PRINT L$
:
:
RUN
CDEF
OK MID$(x$,n,m) — извлечение m последовательных символов из строки х$, начиная с символа n. Если m опущено или количество символов в строке справа от символа n меньше, чем т, то извлекаются символы, начиная с символа n, до конца строки. Если значение m равно 0 или значение n превышает длину строки, то результатом выполнения функции будет пустая строка.
Например: есть последовательность символов x$="ABCDEF" и из неё нужно извлечь два символа, начиная с четвёртого. Получим такие строки программы:
10 x$="ABCDEF"
:
:
40 PRINT MID$(x$,4,2) на экране высветится: DE
LEN(x$) — определение длины строки x$ (количество символов).
Пример 31:
10 x$="ABDCEF"
:
:
40 S=LEN(x$) 50 PRINT S
:
:RUN
6
OK
6.1.4. Функция ввода данных с клавиатуры
INKEY$(n) — нестандартный ввод с клавиатуры. Как правило, ввод данных с клавиатуры осуществляется с помощью оператора INPUT. При этом знак вопроса (подсказка) и вводимый символ отображаются на экране ("эхо").
Функция INKEY$ подавляет подсказку, эхо символа на экране, и не требует нажатия клавиши ввода.
Пример 32:
10 PRINT "UKAGITE NAPRAVLENIE"
20 D$=iNKEY$(0)
30 IF D$=" " GOTO 20
40 ON VAL(D$) GOTO 140,60,140,80,140,100, 140,120,140
50 GOTO 140
60 PRINT "NAZAD"
70 GOTO 20
80 PRINT "NALEVO"
90 GOTO 20
100 PRINT "NAPRAVO"
110 GOTO 20
120 PRINT "VPERYOD"
130 GOTO 20
140 PRINT "NEVERNO"
150 BEEP
160 GOTO 20
170 ENDЭта программа показывает, как с помощью функции INKEYS пользователь управляет направлением движения. В правой части клавиатуры расположены клавиши, на которых совмещены цифры со стрелками направления перемещений:
2 — вниз
8 — вверх
4 — налево
6 — направо
В строках 20 и 30 описан цикл, содержащий функцию INKEYS. Введённый символ сохраняется в строковой переменной D$. Затем этот символ преобразуется функцией VAL в число, которое анализируется в операторе ON...GOTO, и происходит переключение или ветвление программы. При запуске программы Вы увидите, что результат работы функции INKEYS на экран не выводится.
Оператор ВЕЕР воспроизводит звуковой сигнал. Если пользователь нажмёт любую клавишу, отличающуюся от направления движения (2,4,6 или 8), то на экране появится сообщение "неверно", набранное латинскими буквами, в сопровождении звукового сигнала.
При правильном нажатии клавиш на экране появятся слова, соответствующие направлению движения. Для выхода из программы нужно нажать клавишу [ Break ].
6.2. Функции пользователя
Функция пользователя определяется внутри программы, которая использует эту функцию. Функция пользователя описывается одним оператором и задаётся выражением. Структура оператора определения функции имеет вид: DEF &$60имя функции&$62 [&$60параметр&$62, (&$60параметр&$62 ...)] &$60выражение&$62.
Имя функции задаётся аналогично имени переменной и используется для обращения к функции. Параметр, который используется для определения функции, не связан с переменными программы, имеющими те же имена. Значения аргументов, заданных в обращении к функции, присваиваются соответствующим параметрам и используются при вычислении выражения.
Выражение определяет функцию. Тип выражения должен соответствовать типу имени функции. В выражении можно использовать переменные, не являющиеся параметрами.
Определение функции должно предшествовать её использованию.
Пример 33:
10 А=3
20 DEF SUM(A)=A*A+A/2
30 INPUT В
40 C-SUM(B)+4*A
50 ENDВ строке 20 описана функция пользователя SUM, а в строке 40 — обращение к этой функции для вычисления
В² +0.5В. В строке 20 "А" является формальным параметром и действие оператора в строке 10 на него не распространяется.
Глава 7
Подпрограммы
Подпрограммы
При составлении сложных программ очень часто возникает необходимость описывать один и тот же алгоритм, состоящий из группы операторов. Эту группу можно записать отдельно и передавать ей управление по мере необходимости. Такую группу операторов называют подпрограммой.
Во время работы основной программы обращение к подпрограмме может быть сколько угодно раз. После выполнения подпрограммы управление передается основной программе.
7.1. Операторы GOSUB и RETURN
Оператор GOSUB выполняет передачу управления подпрограмме (GO to SUBroutine — перейти к подпрограмме ).
Структура оператора GOSUB имеет вид;
$&60номер строки$&62 $&60GOSUB$&62 $&60номер строки$&62.
Номер строки, стоящий после ключевого слова, указывает, куда передается управление программой. Оператор GOSUB в отличие от GOTO не только передаёт управление подпрограмме, но и запоминает, какой именно оператор вызвал этот переход. После выполнения подпрограммы управление снова передается строке, непосредственно стоящей за оператором GOSUB. Этот возврат осуществляет оператор RETURN (return — возврат).
Структура оператора RETURN имеет вид:
$&60номер строки$&62 $&60RETURN$&62 $&60номер строки$&62.
Номер строки, стоящий после ключевого слова "RETURN", указывает, куда передаётся управление после выполнения оператора RETURN.
Если операнд не задан, управление передается оператору, следующему за оператором GOSUB, выполнявшему передачу этой подпрограмме. В одной подпрограмме может быть несколько операторов RETURN.
Пример 34:
10 DATA 6,1,3,2,7,4,3,8,2,2
20 DATA 5,4,3,9,0,0
30 READ Y,C
40 IF C=0 THEN 210
50 GOSUB 80
60 PRINT D
70 GOTO 30
80 IF C=l THEN 130
90 IF C=2 THEN 160
100 IF C=3 THEN 190
110 PRINT "ERRORIN DATA";Y;C
120 GOTO 200 130 D=Y*Y
140 GOTO 200
150 READ Z
160 D=Y*Z
170 GOTO 200
180 READ H
190 D=Y*H/2
200 RETURN
210 ENDПрограмма вычисляет площади квадрата, прямоугольника или треугольника. Данные в операторе DATA объединены в группы.
Первое число в каждой группе Y — это или сторона квадрата, или одна из сторон прямоугольника, или одна из сторон треугольника. Второе число С — код 1,2 или 3, указывающий, площадь какой геометрической фигуры должна быть вычислена. Значения кодов следующие:
1 — квадрат
2 — прямоугольник
3 — треугольник
Когда программа читает значения переменных Y и С, она прежде всего проверяет, равняется ли С нулю. Если "ДА", то программа завершает свою работу, если "НЕТ' — переходит к подпрограмме на строку 80. Здесь проверяется значение С. Если С=1, то Y принимается как сторона квадрата и вычисляется площадь квадрата. Если С=2, то Y — одна из сторон прямоугольника, и программа читает значение для второй стороны прямоугольника. Затем вычисляет площадь прямоугольника. Если С=3, то Y принимается как одна из сторон треугольника, и считывается значение высоты треугольника, а затем вычисляется его площадь
После того как вычислена площадь какой-либо из фигур, управление передается на оператор RETURN (возврат) и происходит выход из подпрограммы на оператор строки 60.
На рисунке 10 представлена блок-схема программы.
Рис.10
Для обозначения оператора RETURN используется овал, как и для блоков "НАЧАЛО" и "КОНЕЦ".
Подпрограмма может обращаться к другой подпрограмме с помощью оператора GOSUB. Первым из операторов RETURN должен выполняться оператор, принадлежащий второй подпрограмме. Подпрограмма всегда должна возвращать управление вызывающей программе.
Разрешается любая глубина вызовов подпрограмм, но возврат из подпрограммы должен осуществляться к вызывающей подпрограмме.
Глава 8
Массивы
Массивы
Последовательность переменных, имеющих одно и то же имя, называется массивом. Каждый член массива носит название — элемент массива. Массив состоит из имени и размерности (количества ячеек памяти). Имя массива и его тип определяется как и имя, и тип переменной. Все элементы массива должны иметь один и тот же тип. Допускается совпадение имён массива и простой переменной.
8.1. Оператор DTM
Некоторые версии Бейсика позволяют не описывать массивы, если их размеры не превышают 10 ячеек. Но мы советуем всегда описывать массивы. Это поможет Вам избежать ошибок.
Для описания (объявления) массива используется оператор DIM (DIMension — измерение). Структура оператора DIM имеет вид:
<DIM /> , .... Имя массива должно состоять из одной буквы (А,В,С ... ). А для описания массива с элементами типа последовательности символов (строкового типа) — A$, B$ и т. д.
Размерность — это целое положительное число, определяющее количество переменных (ячеек) массива.
Максимальные размеры массивов в разных системах различны. Обычно массив может состоять из 1000 ячеек. Наша машина может иметь 20 ячеек.
В одном операторе DIM можно описать все массивы, применяемые в программе. Но для удобства лучше описывать не более трёх массивов.
Оператор DIM должен стоять перед операторами, использующими данные массива, то есть в начале программы.
Значения элементов массива можно изменять в программе несколько раз. Числа и переменные, заключенные в скобки, называются индексами.
Пример 35:
10 DATA 4,6,2,8,7
20 DIM A(5)
30 FOR K=l TO 5
40 READ A(K)
50 NEXT
60 A(3)=31
70 PRINT AO), A(2), A(3), A(4), A(5)
80 ENDRUN
46 31 87
OK
Так как в строке 60 третьему элементу массива А присвоено другое значение, ЭВМ вывела на экран не "2", а новое значение — "31".
Индекс указывает на определенную ячейку массива. В качестве индекса может быть использовано число, переменная или выражение.
Массив, содержащий одно число в индексе, является одномерным массивом. Если индекс состоит из двух чисел, разделённых запятой, то массив будет называться двумерным массивом.
В нашей машине одномерный массив может иметь размерность от 0 до 20, а двумерный — от 0 до 3 и от 0 до 5.
В двумерном массиве первый индекс всегда указывает на номер строки, а второй индекс — на номер позиции (колонки).
Пример 36:
10 DIM В (4,5)
20 DATA 4,3,1,8,7,6,2,10
30 DATA 6,8,14,12,3,7,4,1
40 DATA 11,16,24,3
50 FOR K=1 TO 4
60 FOR M-1 TO 5
70 READ В (K,M)
80 NEXT
90 NEXT
100 FOR L=1 TO 4
110 FOR N=! TO 5
120 PRINT В (L,N),
130 NEXT
140 PRINT
150 NEXT
160 END
RUN
OK
Эта учебная программа загружает двадцать чисел в массив В. Это достигается выполнением цикла в цикле. Внешний цикл управляется переменной К, внутренний цикл — переменной М. Сначала программа устанавливает К равным 1, а М изменяется от 1 до 5; затем К увеличивается на 1, а М проходит свой цикл от 1 до 5. И так далее, пока К не пройдёт весь свой цикл. При этом значения из оператора DATA присваиваются соответствующим ячейкам массива;
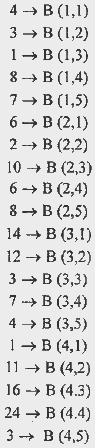
Печатаются значения элементов массива также с использованием цикла в цикле. Запятая, стоящая в конце оператора PRINT на строке 120, вызывает подавление возврата каретки и позволяет печатать результат в виде таблицы. Если бы запятой не было, система напечатала бы каждое число в отдельной строке. Оператор PRINT в строке 140 выводит систему из режима подавления возврата каретки и по окончании внутреннего цикла печати переводит строку. Если этот оператор убрать, то система напечатает все 20 чисел в одну строку.
Глава 9
Управление памятью ЭВМ
Управление памятью ЭВМ
К работе с памятью ЭВМ нужно относиться очень осторожно, так как неправильные действия могут привести к нарушению работы операционной системы и Бейсика. Для работы с памятью необходимо иметь глубокие знания о распределении и структуре информации в памяти. Для получения таких знаний нужно обратиться к специальной литературе. Здесь описаны только те операции с памятью, которые необходимы для работы с нашей ЭВМ.
9.1. Оператор РОКЕ и функция РЕЕК
Оператор РОКЕ позволяет осуществить запись в память одного байта данных. Структура оператора РОКЕ имеет вид: .
Оператор POKE (poke — втолкнуть) помешает заданное значение (целое число в диапазоне от 0 до 255), находящееся в указанном смешении ОТ начала текущего сегмента. в байт памяти. Функция РЕЕК читает из памяти данные размером в один байт. Структура функции РЕЕК имеет вид:
.
Функция PEEK (peek — заглянуть) возвращает значение байта памяти (целое число в диапазоне от 0 до 255), находящееся в указанном смешении от начала текущего сегмента.
Пример 37:
10 CLEAR &Н7600
20 D=0
30 FOR А-&Н7600 ТО &H761F
40 POKE A,D
50D-D+1
60 NEXT
70 FOR A=&H7600 TO &H76IF
80 RD=PEEK(A)
90 PRINT RD
100 NEXT
110 ENDЗдесь оператор CLEAR освобождает часть рабочей области в памяти ЭВМ. Оператор РОКЕ с помощью цикла, описанного в строках 30 — 60, записывает в освободившуюся память числа от 0 до 31. С помощью функции РЕЕК и цикла, описанного в строках 70 — 100, программа считывает эти 32 числа и выводит на экран.
9.2. Оператор CLEAR
Оператор CLEAR приводит в начальное состояние (инициализирует) все определённые в программе данные, не изменяя саму программу. С помощью оператора CLEAR можно изменить стандартный объём памяти, используемой интерпретатором в рабочей области, и освободить часть рабочей области для других целей.
Структура оператора CLEAR имеет вид: <CLEAR /> .
Пример работы оператора CLEAR приведён в предыдущем разделе.
Глава 10
Управление экраном
Управление экраном
10.1. Оператор и команда CLS
Оператор CLS очищает экран от любой информации и в любой момент.
Структура оператора CLS имеет вид:
<CLS />.
Оператор CLS не имеет операндов.
Оператор CLS (CLearScreen — очистить экран) может быть в любом месте программы. Команда CLS очищает экран в любое время.
После выполнения очистки экрана курсор размещается в верхнем левом углу экрана с координатами 0, 0.
10.2. Управление курсором
10.2.1. Оператор LOCATE
Для обеспечения возможности вывода данных, начиная с любой позиции экрана, в состав Бейсика включён оператор LOCATE (locate — определить место). Структура оператора LOCATE имеет вид:
<LOCATE /> .
Наша ЭВМ делит экран на 24 строки и 28 столбцов (позиций). Отсчёт производится от верхнего левого угла экрана.
Рис.11
Пример 38:
10 CLS
20 FOR X=l TO 7
30 FOR A=l TO 2*X-1
40 LOCATE 13+A-X,X
50 PRINT "*"
60 NEXT
70 NEXT
80 ENDRUN
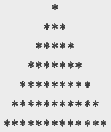
OK
Программа печатает символ "*" в семи строках. Место расположения символа определяет оператор LOCATE. Количество символов в каждой строке задаёт внутренний цикл, описанный в строках 30-60. Оператор CLS, стоящий в начале программы, очищает экран.
10.2.2. Функции определения положения курсора
POS(0). Функция (POSition - местоположение) определяет номер позиции (координату по оси X), на которой в данный момент находится курсор. Результатом выполнения этой функции является число. Формат функции:
POS(0)
Аргументом может быть любое значение. Оно не влияет на результат выполнения функции.
Пример 39:
10 CLS
20 FOR X=0 TO 25
30 LOCATE X,8
40 PRINT POS(0)
50 PAUSE 40
60 NEXT
70 ENDЭта программа выдаёт на экран числа, соответствующие номерам текущей позиции на восьмой строке. CSRLIN. Функция ( CurSoR LINe - строка курсора) определяет номер строки (координату по оси Y), на которой в текущий момент находится курсор. Эта функция не имеет аргументов. Формат функции:
CSRLIN
Пример 40:
10 CLS
20 FOR 1=0 ТО 20
30 LOCATE 1,1
40 Y-CSRL1N
50 PRINT Y
60 PAUSE 20
70 NEXT
80 ENDЭта программа выдаёт на экран поочерёдно номера строк вниз по диагонали.
10.3. Управление цветом
Для построения изображений на экране язык Бейсик имеет специальные операторы и функции. При помощи этих операторов и функций можно строить различные фигуры и приводить их в движение. Для нашей ЭВМ заранее разработаны и встроены в систему 16 фигур. На рисунке 12 показан метод построения изображения на экране.
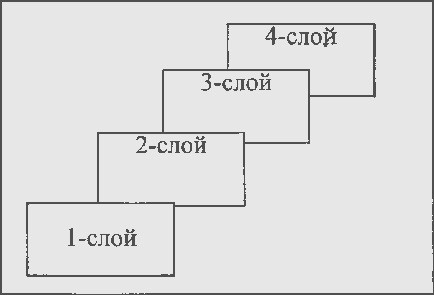
Рис. 12
Первый слой, его ещё называют передний план, предназначен для изображения фигур. На втором слое могут быть размещены фигуры и предметы ближнего фона.
Третий слой используется для размещения таких фигур, которые могут быть спрятаны за предметами ближнего фона. Четвёртый слой предназначен для изображения дальнего фона (небо, море).
10.3.1. Оператор COLOR
Оператор COLOR управляет цветом фона. Структура оператора COLOR имеет вид:
<номер строки> <COLOR> <координата по оси Х>, <координата по оси Y> <код цвета>.
Рис. 13
При работе в графическом режиме весь экран условно разбит на квадраты так. как показано на рис. 13. Координаты по оси X изменяются от 0 до 27, а по оси Y - от 0 до 23. Код цвета определяется цифрами от 0 до 3. Начало координат находится в левом верхнем углу экрана и имеет значения 0,0.
Результатом работы оператора COLOR является закрашивание части экрана в определённый цвет. Закрашивание производится по кусочкам.
Каждый кусочек состоит из 4-х символов, стоящих попарно друг над другом и образующих квадрат.
Базовая точка квадрата находится в его левом верхнем углу. Базовая точка нужна для размещения квадрата на поле экрана.
Каждый квадрат имеет чётную координату по оси X и нечетную координату по оси Y Если в результате вычислений в программе это правило нарушается, то система сама смещает закрашиваемый квадрат на одну позицию в сторону начала координат.
Пример 41:
10 CLS
20 FOR Z=0 ТО 600
30 PRINT CHR$( 195);
40 NEXT
50 FOR C=1 TO 3
60 COLOR 4+C*3,4+C*2, С
70 NEXT
80 LOCATE 0,22
90 ENDЭта учебная программа состоит из 2-х циклов. Первый цикл ( 20-40 ) заполняет экран символами. Эти символы задаёт функция CHR$(X). Второй цикл ( 50-70) вычисляет координаты 3-х квадратов и задаёт каждому квадрату свой цвет.
Из примера видно, что координаты первого квадрата будут иметь значения: 7,6. Соблюдая правши размещения, система изменит координаты первою квадрата и установит его с координатами 6,5. Оператор LOCATE устанавливает курсор на свободное место по окончании работы программы.
10.3.2. Оператор CGEN
Оператор CGEN указывает, по какой таблице нужно определять коды символов для создания плоскости фона и фигур на всех слоях.
Структура оператора CGEN имеет вид:
<номер строки> <CGEN> <число>.
Число может принимать значения 0,1,2 или 3.
В конце инструкции в приложении 2 приведены две таблицы кодов символов - А и В. Таблица А предназначена для определения кодов фигур для всех слоёв. Таблица В предназначена для определения кодов символов плоскости фона.
На рисунке 14 приведена таблица соотношений кодов символов.
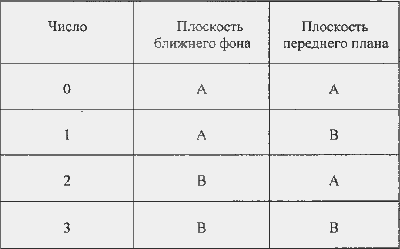
Рис. 14
Предположим, что оператор CGEN содержит чисто 2. Это значит, что для создания плоскости фона нужно коды символов определять по таблице В. А для создания самого изображения в плоскости переднего плана нужно коды символов определять по таблице А.
Разница между таблицами А и В заключается в том, что в таблице А числовой код соответствует какой-либо фигуре, а в таблице В числовой код соответствует какому-либо символу (цифре, букве или знаку).
10.3.3. Оператор CGSET
Оператор CGSET устанавливает слой фона и слой размещения фигур. Структура оператора CGSET имеет вид:
<номер строки> <CGSET> <номер слоя фона>, <номер слоя размещения фигур>. Номер слоя фона может принимать одно значение из двух: 0 или 1.
0 — означает ближний слой фона.
1 — дальний слой фона.
Номер слоя размещения фигур изменяется в пределах от 0 до 2.
0 — слой переднего плана
1 — слой размещения фигур за предметами ближнего фона
2 — слой размещения фигур, расположенный на одном уровне со слоем ближнего фона. Каждый слой имеет свой, строго определенный цвет.
Изменение номера слоя фона влияет также и на цвет текста самой программы. При включении режима редактора Бейсик (по умолчанию) оператор CGSET имеет вид: CGSET1.1.
Пример 42:
10 CLS: SPRITE ON: CGSET 0,1
20 FOR 1=32 TO 255
30 PRINT CHR$(I);
40 NEXT
50 DEF SPRITE 0,(0,I,0,0,0)=CHRS(64)+CHRS(65)+CHRS(66)+CHRS(67)
60 SPRITE 0,100,140
70 PAUSE 100: BEEP
80 CGEN 3
90 PAUSE: BEEP
100 CGEN 2
110 ENDС помощью цикла (20 - 40) программа выводит на экран все имеющиеся символы из таблицы В приложения 2. В строке 50 указано, какая фигура вызывается и с какими параметрами. В строке 60 определено место фигуры на экране. В строках 70 и 90 заданы пауза и звуковой сигнал.
В строках 80 и 100 указано, по каким таблицам нужно определять фигуры и фон. Оператор CGSET может работать и как команда, то есть без указания номера строки.
10.3.4. Оператор PALET
Оператор PALET управляет цветом фигур и фона. Формат оператора PA LET имет вид:
PALET B/S N,K,F1,F2,F3
где
В - ключ слоя фона
S - ключ слоя фигур
N - код слоя (0 или 3)
К - код цвета слоя фона
F1-F3 - код цвета слоя фигур.
Оператор PALET может работать и как команда, то есть без указания номера строки. Если в операторе стоит ключ слоя В, то это значит, что оператор PALET может управлять цветом фонового слоя и изменять цвет текста программы. При этом операнд N должен иметь значение 0.
Изменение значения операнда К влияет на изменение цвета фона. Изменение значения операнда F1 влияет на изменение цвета букв текста программы. А изменения значений операндов F2 и F3 ни на что не влияют.
Значения операндов К, F1 - F3 могут быть выражены в десятичной и 16-ричноЙ формах и выбираются из таблицы 2 (таблица кодов).
Таблица 2
Если в операторе PALET стоит ключ слоя S, то это значит, что можно управлять цветом фона и цветом фигур.
Дня управления цветом фона операнд N должен иметь значение 0, а цветом фигур - значение 3.
Непосредственно цвет фона зависит от значения операнда К, а цвет фигур — от значений операндов F1 - F3.
Обратите внимание, что цвет фигуры складывается из значений трёх операндов. Это значит, что разные участки фигуры могут иметь разный или одинаковый цвет
Управление цветом фона и цветом фигуры осуществляется раздельно. То есть если операнд N имеет значение 0, то можно изменять только цвет фона. При этом изменения значений операндов F1-F3 ни на что не влияют. А если операнд N принимает значение 3, то изменение значения операнда К ни на что не влияет. В программе оператор PALET обычно используется после операторов CGSET и DEF SPRITE.
Пример 43:
10 SPRITE ON
20 DEF SPRITE 0,(3,1,0,0,0)=CHR$<96)+CHR$(97)+CHR(98)+CHR(99)
30 SPRITE 0,100,140
40 ENDRUN
OK
PALETS 3,0,18,18,18 OK
CGSET 1,0
OK
После запуска этой программы на экране появится красно-белый пингвин. Затем набираем на экране и вводим команду PALET. Пингвин окрашивается в синий цвет.
Предлагаем читателю самостоятельно изменить значения операндов F1 - F3 в команде PALET. Изменяя эти значения, ориентируйтесь по таблице цветовых кодов (таблица 2). Команда CGSET 1,0 возвращает все значения в исходное состояние.
10.4. Управление движепием
10.4.1. Оператор DEF MOVE
Оператор DEF MOVE определяет функцию движения фигуры и имеет следующий формат:
DEF MOVE(n)=SPRITE(A,B,C,D,E,F), где:
n- формальная переменная
А - номер фигуры
В - направление движения
С - скорость движения
D - величина перемещения
Е - выбор слоя
F - определяет цвет фигуры.
Работу оператора DEF мы рассматривали в разделе 6.2. А сейчас разберём работу самой функции MOVE. С помощью этой функции осуществляется управление движением фигур.
Каждая фигура имеет свой номер, по которому производится обращение к фигуре:
0 - Охотник
1 - Девочка
2 - Муха
3 - Летающая рыба
4 - Пингвин
5 - Огненный шар
6 - Телега
7 - Небесная станция
8 - Спутник - киллер
9 - Космический корабль
10 - Взрыв
11 - Чудовище
12 - Лазер (пуля, луч, нож)
13 - Черепаха
14 - Краб
15 - Птица
Направления движений соответствуют номерам (0-8), которые определяются по рисунку 15.
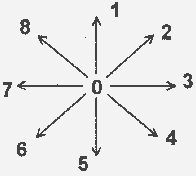
Рис. 15
Если операнд В имеет значение 0, это значит, что фигура топчется на одном месте.
Скорость движения определяется в интервале от 1 до 255. Каждый символ на экране занимает одну позицию. Одна позиция состоит из 8 точек по горизонтали (X) и 8 точек по вертикали (Y). Весь экран имеет в ширину (X) 256 точек, а в высоту (Y) — 240 точек.
Операнд С устанавливает, сколько времени нужно потратить для перемещения на 60 точек. Если операнд С имеет значение 255, это означает, что для преодоления расстояния в 60 точек нужно затратить 255 секунд. Если операнд С имеет значение 1, то скорость движения будет максимальной. Величина перемещения — это расстояние, на которое передвигается фигура. Оно измеряется в точках экрана и задаётся в интервале от 1 до 255.
Операнд Е указывает, в каком слое происходит перемещение (0 или 1):
0 - слой переднего плана
1 - слой, стоящий за ближним фоном
Операнд F управляет цветом фигуры и изменяется в интервале от 0 до 3.
10.4.2. Функция MOVE
После того как функция MOVE определена оператором DEF, ее можно применять в любом месте программы. Функция MOVE может работать и как команда. Формат функции MOVE:
MOVE n,
где n может принимать значения от 0 до 7 (0,1,2,3,4,5,6,7) в любом наборе. Функция MOVE указывает направление движения.
Пример 44:
10 CLS
20 SPRITE ON
30 CGSET 1,0
40 FOR N=0 TO 7
50 DEF MOVE(N)=SPR1TE(0,N+1,3,255,0,0)
60 NEXT
70 MOVE 0,1,2,3,4,5,6,7
80 ENDДанная программа определяет функцию MOVE и задаёт фигуре с номером 0 восемь направлений движения.
10.4.3. Оператор CUT
Оператор CUT останавливает движение фигуры. Формат оператора:
CUT n,
где п принимает значения от 0 до 7.
Операнд п указывает, какое направление движения нужно остановить. Для наглядности добавим в программу примера 44 следующие операторы:
80 PAUSE
90 CUT 4
100 ENDи запустим программу.
Оператор CUT используется совместно с оператором PAUSE. После запуска программы движения нужно нажать любую клавишу. При этом остановятся те фигуры, направления движения которых указаны в операторе CUT.
Самостоятельно замените или добавьте в оператор CUT другие цифры и проверьте работу программы.
10.4.4. Оператор ERA
Оператор ERA (ERAsc - стереть) удаляет движущиеся фигуры. Формат оператора ERA:
ERA n,
где операнд n указывает номер движущейся фигуры, которую нужно стереть. Оператор ERA может стереть одновременно от 1 до 8 фигур.
Для восстановления стёртой фигуры нужно дать команду MOVE с номером стёртой фигуры. При восстановлении фигура возникает на том же месте, где исчезла, и продолжает свое движение, несмотря на остановку других фигур.
В изменённой программе примера 44 заменим оператор CUT 4 на оператор ERA 2, 4 и запустим на выполнение.
После того как мы нажмём на клавиатуре любую клавишу фигуры, движущиеся в направлении 2 и 4 исчезнут. Даже если после остановки всех фигур мы дадим команду MOVE 2, 4 (что означает продолжить движение), исчезнувшие фигуры появятся и продолжат своё движение.
10.4.5. Оператор POSITION
Оператор POSITION задаёт координату начала движения фигуры. Формат оператора:
POSITION n,X,Y
где:
n - код направления движения
X - координата по оси X
Y - координата по оси Y
Координаты задаются в точках экрана (X: 0 - 240, Y: 5 - 220 )
Пример 45:
10 CLS: SPRITE ON
20 DEF MOVE(0) = SPRITE ( 11,3,2,10,1,2 )
30 X = RND(256): Y= RND(240)
40 PRINT "X:Y="; X; ","; Y
50 POSITION 0,X,Y
60 MOVE 0
70 PAUSE 80
80 GOTO 10
90 ENDЭта программа выводит на экран движущиеся фигуры, хаотично появляющиеся в разных местах. В левом верхнем углу экрана выдаются координаты начальной точки движения.
Код направления движения n должен иметь одинаковое значение с кодом в операторе DEF MOVE(n).
10.4.6. Функции XPOS(n) и YPOS(n)
Эти функции определяют координаты движущейся фигуры и используются совместно с оператором POSITION при изменении направления движения. XPOS(n) - определяет координату но оси X. YPOS(n) - определяет координату по оси Y.
Аргумент п - код направления движения, определённого оператором DEF MOVE.
10.4.7. Функция MOVE(n)
Чтобы узнать, закончилось ли движение фигуры, определённое оператором DEF MOVE, используется функция MOVE(n).
Если движение ещё продолжается, то функция MOVE(n) имеет значение "-1".
Если движение закончилось, то функция MOVE(n) принимает значение "0".
Аргумент п является колом направления движения, определённого оператором DEF MOVE, и принимает значения от 0 до 7.
Пример 46:
10 SPRITE ON: CGSET 1,1
20 DEF MOVE(0)=SPRITE (0,3,1,140,0,0)
30 MOVE 0
40 IF MOVE(0)=-1 THEN PRINT "MOVE(0)="; MOVE(0): GOTO 40
50 PRINT "MOVE(0)="; MOVE (0)
60 END10.5. Операторы управления слоями изображения
10.5.1. Оператор DEF SPRITE
Оператор DEF SPRITE определяет параметры мультипликационной фигуры, вызываемой на экран. Формат оператора имеет вид:
DEF SPRITE A,(B,C,D,E,F) = < последовательность символов >,
где А - код номера фигуры ( 0 - 7 ).
Все фигуры, представленные в разделе 10.4.1., делятся на две группы. В первую группу входят фигуры с номерами от 0 до 7. Вторая [руина состоит из фигур с номерами от 8 до 15.
При вызове на экран фигуры in первой группы значение операнда Л совпадает с номером фигуры. Для вызова на экран фигуры из второй группы значения операнда А имеют следующие соответствия:
Например, для вызова на экран фигуры под названием "Краб" операнд А принимает значение 6.
В - код цвета ( 0 - 3 ).
С - код размера фигуры.
Каждая мультипликационная фигура имеет два типа размера — 0 и 1.
Фигура типа 0 занимает одну позицию экрана, которая представляет собой матрицу размером 8x8 точек. Фигура типа 1 занимает четыре позиции экрана, расположенные попарно друг над другом и составляющие матрицу 16 х 16 точек. Глядя на таблицу А приложения 2, можно заметить, что каждая фигура содержит четыре кода. Это значит, что каждая фигура состоит из 4-х частей.
D - преимущество.
Е - поворот фигуры вокруг оси Y.
В памяти машины каждая фигура имеет строго определённое положение. Это положение называется базовым. Код 0 соответствует базовому положению фигуры. Код 1 означает, что фигура повёрнута.
F- поворот фигуры вокруг оси X.
0 - базовое положение;
1 - фигура повёрнута.
Последовательность символов, стоящая после знака равенства, представляет собой сумму чисел. Каждое число соответствует строго определённому фрагменту фигуры. Это соответствие смотрите в таблице А приложения 2.
Номер фигуры, заключённый в операнде А, и числа, составляющие сумму последовательности символов, должны принадлежать какой-либо одной фигуре. То есть нельзя указывать номер одной фигуры, а числа — принадлежащие другой фигуре.
Пример 47:
5 CLS
10 SPRITE ON
20 DEF SPRITE 0,(0,1,0,0,0)=CHR$(0)+CHR$(1)+CHR$(2)+CHRS(3)
30 SPRITE 0,100,140
40 ENDЭтот пример выводит на экран фигуру под названием ''Охотник".
Схематически эту фигуру можно представить так, как показано на рисунке 16 (а).
Рис. 16
Как уже говорилось, каждая фигура состоит из 4-х фрагментов, попарно расположенных друг над другом. Фрагмент определяется по таблице А приложения 2 и соответствует числу, составляющему последовательность символов.
Поворот фигуры. Последовательность чисел, указанная на рис. 16 (а), говорит о том, что вызываемая фигура на экране будет иметь базовое положение. В нашем случае "Охотник" расположен лицом влево. Чтобы расположить "Охотника" лицом вправо, нужно совершить две операции:
- задать поворот вокруг оси Y;
- поменять местами числа при описании последовательности символов.
1. Чтобы задать поворот вокруг оси Y, нужно операнду Е присвоить значение 1, При этом каждый из 4-х фрагментов, составляющий фигуру, повернётся вокруг оси Y.
2. Чтобы получить повёрнутую фигуру на экране, нужно поменять местами фрагменты так, чтобы левые фрагменты встали на правую сторону, а правые - на левую сторону ( см. рис. 16 (б)).
Представляем читателю изменённую строку 20 в примере 47:
20 DEF SPRITE 0,(0,1,0,1,0)-CHR$(l)+CHRS(0)+CHR$(3)+ CHR$(2)На рисунке 16 (в) представлено расположение фрагментов при повороте фигуры вокруг оси X. Рисунок 16 (г) показывает, как нужно расположить фрагменты для поворота фигуры вокруг осей X и Y одновременно.
Предлагаем читателю самостоятельно совершить эти повороты. Для этого нужно нажать клавишу [ F7 ]: чтобы вызвать текст программы на экран, внести изменения и запустить программу.
10.5.2. Оператор SPRITE
Этот оператор позволяет вызвать на экран ту фигуру, которую определил оператор DEF SPRITE, или удалить её. Формат оператора SPRITE имеет вид:
SPRITE n,X,Y
где:
n - номер фигуры (0 - 7)
X - координата по оси X (0 - 240)
Y - координата по оси Y (5 - 220)
Если оператор SPRITE написать без указания координат, то с экрана исчезнет мультипликационная фигура с кодом номера, стоящим при операторе. Номер фигуры должен совпадать с номером, указанным в операторе DEF SPRITE.
10.53. Операторы SPRITE ON и SPRITE OFF
Оператор SPRITE ON включает слои мультипликационных фигур, то есть делает их активными. В результате чего на экране появляются фигуры.
Обратите внимание на рассмотренные примеры. Во всех - в начале программы стоит этот оператор.
Оператор SPRITE OFF выключает слои фигур. Несмотря на то что в операторах DEF MOVE и DEF SPRITE фигуры определены, на экране их нет.
10.5.4. Сравнение операторов MOVE и SPRITE
При создании графических программ, связанных с движущимися фигурами, очень важными операторами в Бейсике являются MOVE и SPRITE. Каждый из них образует семейство операторов.
Семейство операторов MOVE осуществляет управление движением мультипликационных фигур. Л семейство операторов SPRITE формирует форму, цвет и положение фигур.
10.6. Функции управления манипулятором "джойстик"
Внимание!
Перед тем как начинать работу с манипуляторами, нужно при выключенной машине подсоединить к клавиатуре электрошнуры, идущие от манипуляторов ( см. Рис. 1 )
Перед тем как начинать работу с манипуляторами, нужно при выключенной машине подсоединить к клавиатуре электрошнуры, идущие от манипуляторов ( см. Рис. 1 )
10.6.1. Функция STICK(x)
Эта функция позволяет управлять клавишей [ Крест ].
Аргумент функции х может принимать одно из двух значений — 0 или 1.
0 - включение основного манипулятора;
1 - включение вспомогательного манипулятора.
Пример 48:
10 S=STICK(0)
20 IF S=0 THEN PRINT "SNT
30 IF S=l THEN PRINT "PRAVO"
40 IF S=2 THEN PRINT "LEVO"
50 IF S=4 THEN PRINT "NIZ"
60 IF S=8 THEN PRINT "VERH"
70 GOTO 10
80 ENDЭта программа наглядно показывает, как машина реагирует на нажатие клавиши [ Крест ] на манипуляторе. После запуска программы на экране появится непрерывный столбец сообщений "S=0".
Если нажать правую часть клавиши [ Крест ], на экране появится слово "PRAVO". Если нажать левую часть -появится слово "LEVO". При нажатии на верхнюю часть клавиши [ Крест ] на экране появится слово "VERH". Нажатие нижней части этой клавиши приводит к появлению слова "NIZ".
По если нажать в центр клавиши [ Крест ] и держать, то вертикальное движение слов остановится.
Эта программа зациклена оператором GOTO. Для выхода из цикла нужно нажать клавишу [ Break ].
10.6.2. Функция STRlG(x)
Эта функция делает активными четыре клавиши манипулятора: [ SELECT ], [ START ], [ А ], [ В ]. Аргумент функции х может принимать значения:
0 - основной манипулятор;
1 - вспомогательный манипулятор.
Пример 49:
10 T=STRIG(0)
20 IF T=1 THEN PRINT "START"
30 IF T=2 THEN PRINT "SELECT"
40 IF T=4 THEN PRINT "B"
50 IF T=8 THEN PRINT "A"
60 GOTO 10
70 ENDПосле запуска программы машина входит в режим ожидания. Как только Вы нажмите одну из четырёх клавиш манипулятора, на экране возникнет название этой клавиши. Оператор GOTO зацикливает программу.
10.7. Функции SCR$(X,Y,Sw)
Функция определяет- какая фигура или символ находятся в заданной координате экрана и код цвета. Формат функции:
SCR$(X,Y,Sw)
X и Y - числовые выражения, которые задают координаты позиции экрана; Sw - число, указывающее: выводить код цвета фона или нет.
Если операнд Sw опущен или имеет значение 0, то код цвета не выводится. Если операнд Sw имеет значение 1, то на экран выводится код цвета фона.
Пример 50:
10 CLS
20 LOCATE 0,10
30 PRINT "PROGRAMMA"
40 LOCATE 8,14
50 PRINT SCRS(I,10)
60 A$=SCR$(3,10)
70 LOCATE 8,16
80 PRINT A$
90 C$=SCR$(3,10,1)
100 PRINT "COLOR="; ASC(CS)
110 ENDРассмотрим действия операторов по строкам: 10 - очищает экран
20 - выводит курсор в координату 0, 10
30 - печатает слово PROGRAMMA
40 - выводит курсор в координату 8, 14
50 - печатает символ, стоящий в первой позиции на строке 10 (см. строки 20 и 30)
60 - строковой переменной присваивается координата 3, 10
70 - выводит курсор в координату 8, 16
80 - печатает символ, стоящий в третьей позиции на строке 10 (см. строки 20 и 30)
90 - строковой переменной присваивается кол цвета символа, стоящего в координате 3,10
100 - печатает слово "COLOR" (цвет) со знаком равенства и код цвета.
Предлагаем читателю самостоятельно изменить координаты в строках 20, 40, 50, 60, 70 или изменить слово в строке 30 и запустить программу.
10.8. Несколько дополнительных примеров применении операторов управления мультипликационными фигурами
Для того чтобы получить изображение движущейся фигуры, нужно выводить на экран поочередно фигуры с разными фазами движения. В таблице А приложения 2 каждая фигура имеет несколько групп кодов. Каждая группа кодов представляет собой определённую фазу движения. Сложные фигуры имеют по семь фаз движения, простые фигуры - по две фазы. Для создания эффекта движения фигура должна иметь как минимум две фазы.
Приведём программу, выводящую на экран шесть фаз движения фигуры "Охотник".
Пример 51:
10 CLS: SPRITH ON 20 CGSET 1,0
30 DEF SPRITE 0,(0,1,0,0,0)=CHR$(0)+CHR$(1)+CHR$(2)+ CHR$(3)
31 DEF SPRITE 1,(0,1,0,0,0)=CHR$(4)+CHR$(5)+CHR$(6)+ CHR$(7)
32 DEF SPRITE 2,(0,1,0,0,0)=CHR$(8)+CHR$(9)+CHR$(10)+ CHRS(11)
33 DEF SPRITE 3,(0,1,0,0,0)=CHR$(12)+CHR$(]3)+ CHK$(14)+CHK$(15)
34 DEF SPRITE 4,(0,1 0,0,0)=CHR$(16)+CHR$(17)+CHR$(18)+CHR$(19)
35 DEF SPRITE 5,(0,1,0,0,0)=CHR$(20)+CHR$(21)+CHR$(22)+CHRS(23)
40 SPRITE 0,40,40
41 SPRITE 1,60,60
42 SPRITE 2,80,80
43 SPRITE 3,100,100
44 SPRITE 4,120,120
45 SPRITE 5,140,140
50 ENDПрограмма перемещения "Охотника" с подпрыгиванием и со звуковым сопровождением.
Пример 52:
10CLS: SPRITE ON
20 CGSET 1,0
30 FOR N=2 TO 4
40 DEF MOVE(N)=SPRJTE (0,N, 1,20,1,0)
50 NEXT
60 MOVE 3
65 PLAY "T104C1B1DEG1CDE1"
70 IF MOVE(3)=-1 THEN 70
80 ERA 3: POSITION 2. XPOS(3), YPOS(3): MOVE 2
85 PLAY"03CDE1G1A"
90 IF MOVE(2)=-l THEN 90
100 ERA 2: POSITION 4, XPOS(2), YPOS(2): MOVE 4
110 IF MOVE(4)=-l THEN 110
120 ERA 4; POSITION 3, XPOS(4), YPOS(4); GOTO 60На рисунке 17 представлена схема движения "Охотника":
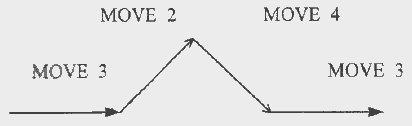
Рис. 17
Чтобы разобраться в работе программы, повторите разделы применяемых операторов и функций. Рассмотрим только строку 80. Здесь содержатся три оператора. Первый оператор удаляет фигуру, движущуюся в направлении 3. Второй оператор задает координату начала движения в направлении 2. Это конечная координата движения в направлении 3. Третий оператор задаёт движение в направлении 2.
Аналогично работают строки 100 и 120.
Программа управления движением "Охотника" в четырех направлениях с помощью манипулятора "джойстик".
Прежде чем набрать на клавиатуре новую программу, нужно очистить память машины от предыдущей программы. Для этого нужно дать команду NEW.
Пример 53:
10 CLS: SPRITE ON
20 CGSET 1,0
30 FOR N=0 TO 7
40 DEF MOVE(N)=SPRITE (0,N, 1,3,0,0)
50 NEXT
60 S=STICK(0)
70 IF S=0 THEN N=0: GOTO 120
80 IF S=l THEN N=3: GOTO 120
90 IF S=2 THEN N=7: GOTO 120
100 IF S=4 THEN N=5: GOTO 120
110 IF S=8 THEN N=1
120 IF MOVE(M)=-1 THEN 120
130 IF M=N THEN 160
140 ERA M: POSITION N, XPOS(M), YPOS(M): M=N
150 MOVE N: GOTO 60
160 MOVE M: GOTO 60
170 ENDДля управления движением "Охотника" нужно нажимать на соответствующие части клавиши [ Крест ] на основном манипуляторе.
Здесь применяются операторы семейства MOVE.
Управление движением "Охотника" с помощью манипулятора и с применением операторов семейства SPRITE. Пример 54:
10 CLS: SPRITE ON
20 CGSET 1,0
30 DEF SPRITE 0,(0,1,0,1,0)=CHR$(1)+CHR$(0)+CHR$(3)+CHRS(2)
31 DEF SPRITE 1,(0,l,0,0,0)-CHR$(0)tCHR$(l)tCHR$(2)+CHRS(3)
32 DEF SPRITE 2,(0,1,0,1,0)=CHR$(5)+CHR$(4)+CHR$(7)+CHRS(6)
33 DEF SPRITE 3,(0,1,0,0,0)=CHR$(4)+CHRS(5)+CHR$(6)+CHRS(7)
34 DEF SPRITE 4,(0.1,0,0,0)=CHR$(20)+CHR$(21)+CHR$(22)+CHRS(23)
35 DEF SPRITE 5,(0,I,0,I,0)=CHR$(21)+CHRS(20)+CHR$(23)+CHRS(22)
40 READ X,Y,A,B,C,D,E,F
50 DATA 120,140,1,3,0,2,4,5
60 SPRITE A,X,Y
70 S=STICK(0): IF S=0 THEN 70
80 IF S=1 THEN X=X+2
82 IF S=2 THEN X=X-2
84 IF S=4 TIIEN Y=Y+2
86 IF S=8 THEN Y=Y-2
90 IF X=248 THEN X=X-242
92 IF X=4 THEN X=X+240
94 IF Y=240 THEN Y=Y-232
96 IF Y=4 THEN Y=Y+236
100 IF S=1 THEN 1000
110 IF S=2 THEN 2000
120 IF S=4 THEN 3000
130 IF S=8 THEN 3000
1000 PAUSE 4: SPRITE C,X,Y; SWAP C,D
1010 SPRITE A: SPRITE B: SPRITE C: SPRITE E: SPRITE F
1020 GOTO 60
2000 PAUSE 4: SPRITE A,X,Y: SWAP А,В
2010 SPRITE A: SPRITE C: SPRITE D: SPRITE E: SPRITE F 2020 GOTO 60
3000 PAUSE 4: SPRITE E.X.Y: SWAP E.F
3010 SPRUE A; SPRITE B: SPRITE C: SPRITE D: SPRITE E
3020 GOTO 6010.9.Создание графического изображении дальнего фона
Чтобы нарисовать дальний фон, нужно, находясь в подменю Ж-Бейсика, войти в режим BG-GRAPHIC (графический режим), нажав клавишу [ 2 ].
Курсор, имеющий форму квадрата, из левого верхнего угла можно перемешать по всему полю экрана с помощью клавиш управления курсором.
В нижней части экрана находятся две информационные строки. В левой части выдаются координаты места нахождения курсора (Х:00; Y:00). После координат расположен код цвета фрагментов рисунка (MODE 0). После кода расположен набор графических фрагментов, состоящий из 13 групп, по 8 фрагментов в каждой группе. Под набором фрагментов находится стрелка, направленная вверх.
Чтобы выбрать какой-либо фрагмент, нужно подвести стрелку под необходимый фрагмент и нажать клавишу [ Пробел ]. Выбранный фрагмент появится в пазе экрана на том месте, где находился курсор.
Управление стрелкой выбора фрагментов производится клавишей [ <- ], расположенной над клавишей [Enter] (движение - вправо), и клавишей [ Ins ] (движение - влево). Переключение групп производится при помощи клавиш [ Ноте ] (впербд) и [ Shift ] + [ Ноте ] (назад).
Чтобы изменить цвет фрагмента, нужно нажать клавишу [ Enter ]. При этом код цвета будет изменяться от 0 до 3.
В таблице В приложения 2 представлено соответствие кодов и фрагментов изображения. Каждая группа фрагментов обозначена своей буквой, а каждый фрагмент обозначен буквой и цифрой, заключенными в круглые скобки.
При входе в графический режим на экране появляются фрагменты первой iруины от (А0) до (А7). То есть крайний левый фрагмент на экране соответствует обозначению (АО) в таблице, второй фрагмент - (А1), третий -(А2) и так далее.
При нажатии клавиши [ Home ] на экране появится вторая группа фрагментов, которая соответствует обозначениям в таблице от (ВО) до (В7). И так далее до тринадцатой группы и букв (М0) - (M1).
Графический режим имеет свое подменю Чтобы переключить вид работы, нужно нажать клавишу [ Esc_]. В левом верхнем углу экрана появится подменю со стрелкой с левой стороны:
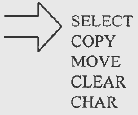
Для изменения вида работ нужно с помощью клавиш управления курсором сдвинуть стрелку и нажать клавишу [ Пробел ].
SELECT. Выбирает фрагмент и устанавливает его в нужное место. Для этого:
- выбираем цвет и форму фрагмента, используя вышеуказанные правила;
- устанавливаем курсор в нужном месте экрана, ориентируясь по координатам в левом нижнем углу экрана;
- нажимаем клавишу [ Пробел ]. Фрагмент появляется на месте курсора, а курсор сдвигается на одну позицию вправо. Таким образом собираем желаемый рисунок.
COPY. Копирует фрагмент:
- клавишами управления курсором выбираем фрагмент в ноле экрана;
- нажатием клавиши [ Ins ] как бы "захватываем" фрагмент;
- перемешаем его в нужное место и, нажав клавишу [ <- ], устанавливаем, как бы "отпускаем".
MOVE. Передвигает фрагмент с одного места на другое. Метод передвижения:
- устанавливаем курсор на фрагменте, который нужно передвинуть;
- нажимаем клавишу [ Ins ]. При этом курсор как бы "захватывает" выбранный фрагмент;
- передвигаем курсор вместе с фрагментом в другое место;
- нажимаем клавишу [ - 8.
На примере двух программ покажем, как пользоваться описанными и данной главе операторами и функциями. Задание 1. Составить программу построения кривой затухающего колебания при е -0.12х sin(x).
Решение:
10 DEF FN A(x)=EXP(-0.12*x)*SIN(x)
20 HOME
30 FOR K=0 TO 1440 STEP 30
40 X=K/180*3.14159
50 Y=FN A(x)
60 PRINT TAB(14+Y*14);"*"
70 NEXT
80 ENDПояснения к программе:
в строке 10 определена функция пользователя. Эта функция задает характер затухания;
20 - очистка экрана;
30 - задано начало цикла для трёх полных колебаний (1440°) с шагом равным 30°;
40 - определено значение X через 30°;
50 - определено значение Y через функцию пользователя;
60 - выводится на печать контрольная точка в виде символа через каждые 30°.
Функция ТАВ(х) устанавливает ось X на 14 позицию и задаёт начальную
амплитуду колебания выражением (Y*14);
70 - определяется конец цикла;
80 - указан конец программы.
Обращаем Ваше внимание, что машина поворачивает оси координат на 90° по часовой стрелке. В результате чего ось X располагается вертикально и направлена вниз, а ось Y принимает горизонтальное положение и направлена вправо.
Результатом работы этой программы будет изображение на экране затухающей синусоиды, направленной вниз и сформированной звёздочками.
Задание 2. Составить программу вычисления площади многоугольника с точностью до двух знаков после запятой. Возьмём для примера пятиугольник. Объединив противоположные вершины, разобьем его на три треугольника:
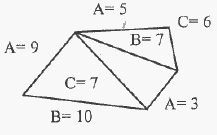
Предположим, что длина сторон всех треугольников нам известна. Площадь каждого треугольника можно определить по формуле:

где
Р = (А+В+С) / 2
Составляем программу определения суммарной площади:
10 s=0
20 READ А,В,С
30 IF А=0 THEN GOTO 70
40 GOSUB 110
50 S=S+S1
60 GOTO 20
70 S-INT(S*100+0.5)/l00
80 PRINT "S=";S
90 DATA 4,7,6,3,7,7,8,10,14,0,0,0
100 END
110 P=(A+B+C)/2
120 S1=SQR(P*(P-A)*(P-B)*(P-C))
130 RETURNПредлагаем читателю самостоятельно разобрать работу этой программы.
11.6. Текстовый редактор Ф-Бейсик
Чтобы войти в редактор Ф-Бейсик, нужно, находясь в главном меню, нажать клавишу [ 7 ]. При этом заставка погаснет, а в левом верхнем углу чёрного экрана появится закрывающая квадратная скобка и квадратный курсор. Это означает, что редактор готов к работе.
Перечислим различия в работе двух версий Бейсика.
Ф-Бейсик не имеет возможности использовать клавишу [Ins] для вставки символа.
Курсор не может свободно перемешаться но всему экрану. Его можно перемещать только внутри одной логической строки.
Чтобы внести изменение в текст программы, необходимо на свободной строке экрана набрать команду EDIT, а затем - номер строки программы и нажать клавишу [ Enter ]. На экране появится указанная строка с курсором в первой позиции. После внесения изменения нужно нажать клавишу .
Функциональные клавиши Ф-Бейсика соответствуют следующим командам:
F1 — LIST
F2 — EDIT
F3 — NEW
F4 — AUTO
F5 — PRINT
F6 — TRACE
F7 — CONT
F8 — RUN
Из перечисленных команд до сих пор нам не встречалась только команда AUTO. Она автоматически выводит номер логической строки после нажатия клавиши [ Enter ] при наборе программы.
Приложение 1
Дополнительные возможности текстовых редакторов
Операторы двух версий Бейсик, которые могут работать и как команда:
=; CLS; PRINT; HOME; STOP; CONT; NEW; CLEAR; FRE; TRACE; UNTRACE.
Пример:
X=4*8
Y=X-14
PRINT Y
18
Это свойство можно использовать для быстрого проведения расчётов.
Команду RUN можно использовать для запуска программы не с самого начала, а с определённой строки. Для этого нужно записать:
RUNn, где n— номер строки программы.
Ж-Бейсик имеет системную команду KEY, которая позволяет изменять функции функциональных клавиш (F1 — F8). Это изменение будет сохранено до окончания сеанса работы с редактором. При выходе из редактора все изменения исчезают и восстанавливаются штатные функции клавиш.
Чтобы установить желаемую функцию какой-либо клавиши, нужно составить такую команду:
KEY n, "команда",
где n - номер функциональной клавиши (от 1 до 8); команда — функция клавиши (от 1 до 15 символов). Например:
KEY 1, "PRINT"
Нажав клавишу [ Enter ], установим функцию для клавиши [ F1 ]. Теперь при нажатии клавиши [ F1 ] на экране появится слово PRINT в том месте, где находился курсор. В редакторе Ф-Бсйсик нельзя изменять функции функциональных клавиш.
Для просмотра функций всех клавиш нужно дать такую команду:
KEY LIST
На экране появится список:
Ж-Бейсик
F1 - MOVE
F2 - PRINT
F3 - GOTO
F4 - CHR$(
F5 - SPRITE
F6 - CONT
F7 - LIST
F8 - RUN
Ф-Бейсик
F1 - LIST
F2 - EDIT
F3 - NEW
F4 - AUTO
F5 - PRINT
F6- TRACE
F7 - CONT
F8 - RUN
При нажатии какой-либо функциональной клавиши на экране появится соответствующее слово (оператор, функция или команда).
Во время работы иногда происходит сбой машины. То есть ЭВМ не реагирует на нажатие клавиш. Чтобы вывести машину из этого состояния, нужно последовательно выполнить следующие операции:
1) нажать клавишу [Break]
2) нажать клавиши [Ctrl] + [D]
3) нажать клавиши [Shift] + [Home]
Если экран очищается, а курсор переходит в левый верхний угол, то можно продолжать работ). А если ситуация не меняется, то нужно перезагрузить машину нажатием клавиши [Reset].
Приложение 2
В таблицах А и В даны коды символов по G-BASIC.
В G-BASIC преобразование символов команд CHR$ (n) и ABC ("А$") полностью соответствует этим таблицам. Символы, буквы, знаки из таблиц кодов символов А и В применяются как в фоновой, так и в мультипликационной плоскостях. Для какой картины применяется какая таблица - определяется CGEN.
Таблица А содержит коды фигур и предназначена главным образом для мультипликационной плоскости.
Таблица В содержит коды GSCII, фрагменты изображений и предназначена главным образом для фоновой плоскости.
Таблица А
Таблица В
В таблице перечислены буквы, знаки, символы, применяемые для графической программы BG: коды 0 - 31 и 184-255 представляют собой различные картины, используемые для изображения фоновых плоскостей, которые применяются также и в F-BASIC.
Приложение 3
Перечень функций буквенных клавиш в G-BASIC
Вернуться
- Комментарий: 0
- Просмотров: 17597